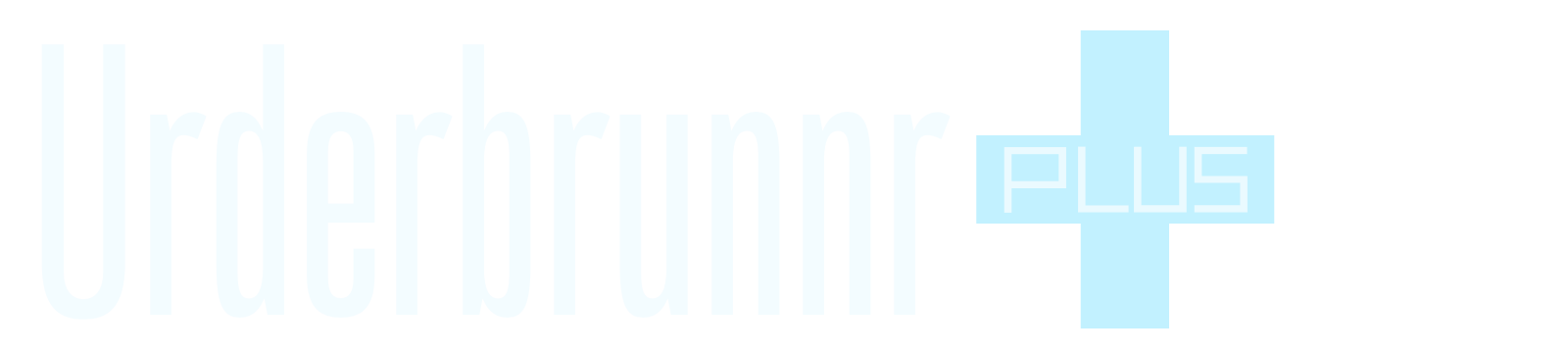アナログイラストをデータ化するにあたって誰もが避けて通れない道が「イラストのスキャン方法」と「スキャン後の補正作業」だと思われます。今回は私が実際にアナログ原画をスキャンする時の機材や設定などをご紹介します。特に、EPSON製スキャナ用のソフトウェア「Epson Scan 2」でのスキャン設定はほとんど見かけなくて自分が割と困ったので、この記事ではEpson Scan 2で設定したものをご紹介しております。
私が使っている機種はGT-X820ですが、現行機のGT-X830でEpson Scan 2を使う場合でも、同様の設定が可能だと思われます。設定にお困りの方のお役に少しでもなってくれれば幸いです。
GT-X820を買うに至るまでの経緯
当初は複合機かiPhoneのカメラアプリで撮影していた
当初、アナログイラストはiPhoneで写真撮影してtwitterにupしていました。しかしiPhoneだと部屋の明るさに左右されたり、それに関連して真っ直ぐに撮影するのが割と困難だったりします。昨年、透明水彩縛りでInktoberをしていた時、時間に余裕がある時やiPhoneでの撮影ではうまく行かない時には、複合機でスキャンしていた事もありました。
…しかし、CIS方式で取り込む複合機は色の再現度に難がありまして、原画とは異なる色味で出力されます。微妙な色を読み取るのが苦手なのです。当然ながらパステルカラーなどは絶対に色が出ません。その複合機でスキャンした絵はどれだけ色補正を施しても、原画の色を再現することはほぼ困難でした。
CCD形式が良いとの情報を得てGT-S640を購入



そんな時、上記のいくつかの記事から「アナログのカラーイラストをスキャンするならCCDスキャナを使うのが良い」という情報を得て、まず最初に買ったのがエントリーモデルのGT-S640でした。
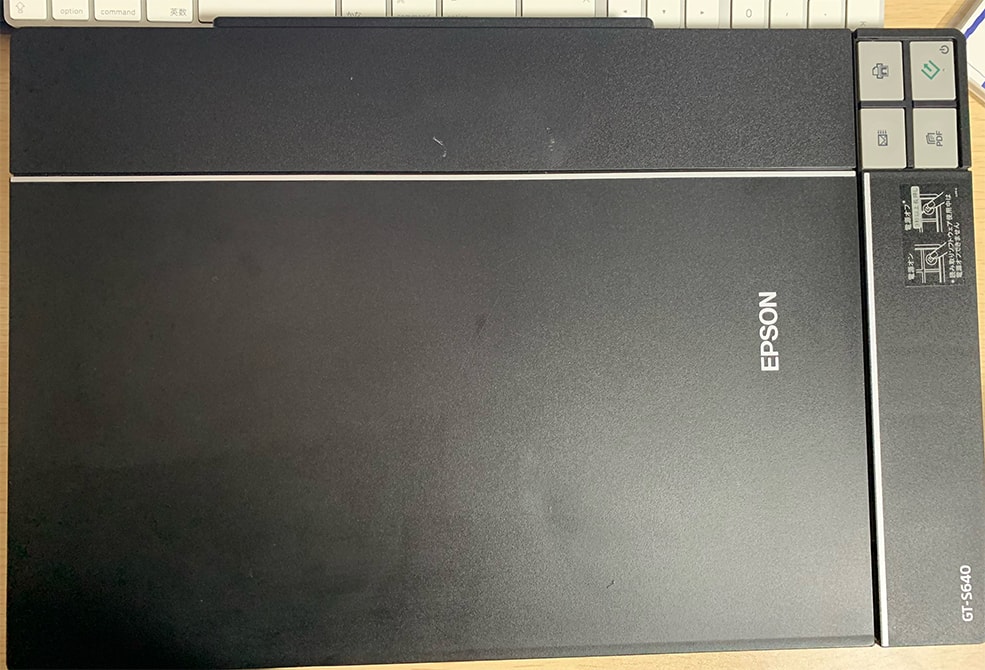
因みにGT-Sシリーズの現行機種はGT-S650ですが、GT-S650はCIS方式に仕様が変わってしまったので、GT-SシリーズでCCD方式を探す場合はこの640が最終機種になります。修理対応は既に終了しているので、壊れたらGT-Xシリーズの現行機(GT-X830かGT-X980)を買うしかないです。
購入して割とすぐにスキャンしたのがこちら(スキャン後に補正しています)。当時iPhone撮影のものと比較していたのでtwitterのスレッドを引っ張ってきました。
なんかこうやって見るとスキャナの方が色が薄い感じがしますが、色の彩度そのものはしっかり読み取れているのは分かるかなと。逆にiPhoneのカメラで撮影した方は薄い色もそこそこ拾っていますが、彩度は飛んでしまってます。
因みにこの時点で「紙目を拾う設定のあるGT-X830の方が性能としては上」という情報は得ていたのですが、下の記事で紹介されている加工方法である程度なんとかなるかな? …と思ったのと、場所の確保の都合で一旦スルー。

スキャン後の加工作業と補正作業に心が折れた
購入して数ヶ月ほどはGT-S640でスキャンをしていたものの、だんだんスキャン後の加工作業と補正作業がとてもしんどいものになってきてしまいました。
前述の加工作業の場合は正位置と逆位置で1個ずつデータを用意しなければならないのですが、GT-S640の蓋の抑えが弱い(コピックで描いたものでもスキャン台と蓋との間の隙間が出てスキャン結果にムラが出た)のと、色深度が浅いので、毎回同じ条件でスキャン出来ないのが常。そのため、合成した時にぴったりにならないのがストレスになっていました…
また補正作業にしても、コントラストを上げるとせっかく加工して目立たなくしていた水彩紙の凹凸が出てきてしまったり、色味の再現を優先させると薄い色の再現が(複合機ほどではないにしろ)難しくなってしまったりと、やはり水彩画のスキャンをするには限界があるのかなと感じるように。
ただ、この辺りは細目の水彩紙を使うならあまり気にならないかもしれません。

が、私がメインで使う水彩紙は中目のものばかりなので地味に困りました。特にストラスモアは、同じ中目でもウォーターフォードと比較して凹凸が出にくいと言われている紙なのですが、白の面積が多いと悪目立ちします。
アクリルガッシュを使ったものとか、絵のスタイルによっては紙目を活かす方が良かったりするので、そういう場合ならGT-S640でも必要十分なのでしょうが、透明水彩やコピックで描く場合で、かつコミック系の場合は逆に紙目を拾わない方が良さそう。同人誌など、印刷物で使う場合は紙目はあまり出ない方が見栄えも良いです。
紙目を拾わない設定が出来るGT-X820を購入
私の場合は絵柄的に紙目があまり出ない方が良さそうだったので、上位機種・GT-X830の購入を検討。ところが状態の良い中古品を探して買おうとすると新品よりも高くなってて(新品3.6万に対し中古が4万近くにまで跳ね上がっていた)詰みました…。現在は安くなってますが、流石にこれは買えないと。
さてどうしたもんか…と情報収集していた所、「1つ前のGT-X820でもスキャン性能にほとんど差はない」という事だったので、GT-X820の中古を探して購入。これも当時は中古価格が上がっていて、2万強でした。

因みにこの機種も修理対応が既に終了しているので、壊れたら腹括ってGT-X830を買います…。
実際に使ってみた
こちらも届いた直後にスキャンしたものをtwitterにあげていました(なおこの画像は後ほど登場します)。
GT-S640の方は紙の凹凸を目立たなくする加工作業を施していることも影響しているのですが、GT-X820でスキャンしたものと比較して、ところどころ色深度が浅くなってしまって全体的に薄くなっているのが分かるかなと。紙目を拾わない設定をするだけでも色味にかなりの差が出ます。これはすごい。
macOS版 Epson Scan 2の設定
ここからが本題、Epson Scan 2の設定を見ていきます。
基本設定
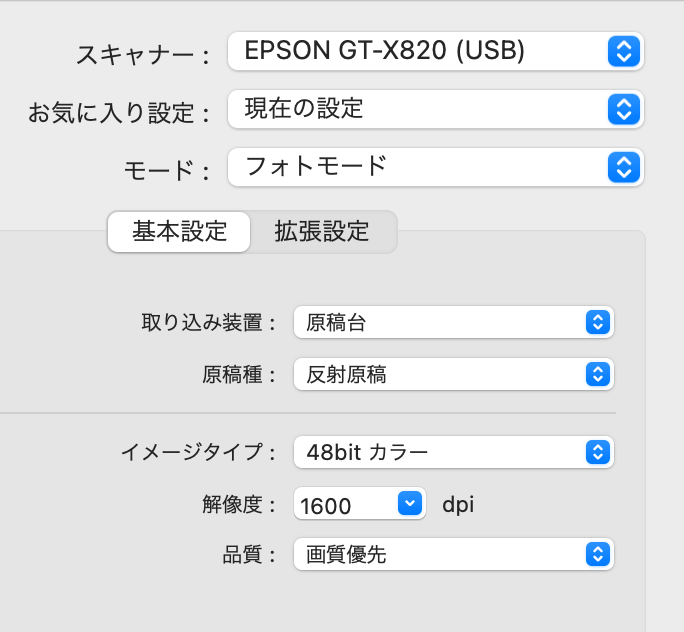
Windows版のEpson Scan 2だと
- 全自動モード
- ホームモード
- プロフェッショナルモード
という3種類のモード設定があるのですが、macOS版の場合は残念ながら
- ドキュメントモード
- フォトモード
の2択しかありません。スキャン設定を検索していて「私が使っているバージョンにプロフェッショナルモードなんて無いよ…!?」と混乱した所です…。なので、macOS版の場合はフォトモードを基本にします。細かい設定は以下。
- イメージタイプ
-
48bitカラー
- 解像度
-
1600dpi
- 品質
-
画質優先
「取り込み装置」と「原稿種」は、フィルムをスキャンする時に設定する項目(付属のアタッチメントなどを使ってスキャンする場合にこの設定を変更します)なので、ここはこのままでOK。解像度については後述します。
拡張設定
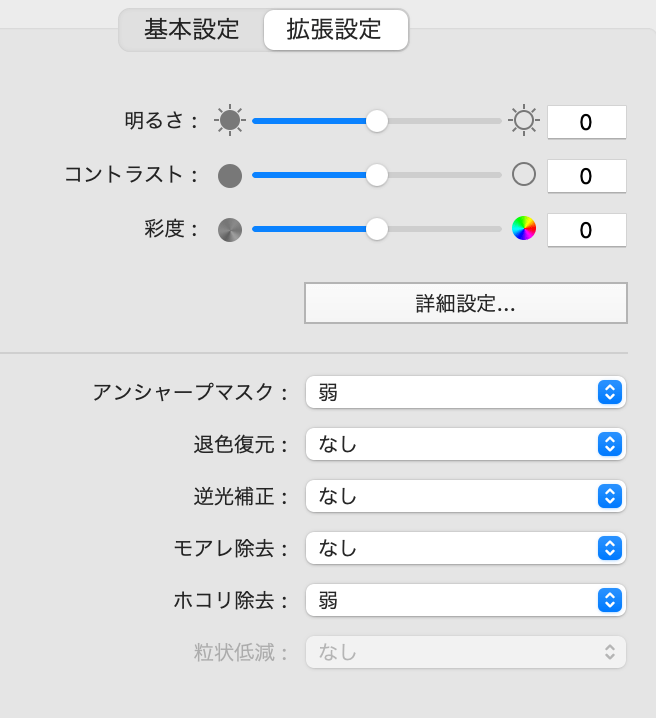
ここで設定しているのは
- アンシャープマスク
- ホコリ除去
のみです。画像上部の色補正部分はスキャン後にPhotoshopで補正作業を行う為、基本的に触りません。詳細設定でグレーバランス調整を入れる程度。なおモアレ除去は600dpi以上の解像度でスキャンする場合は使用できません。
色補正設定
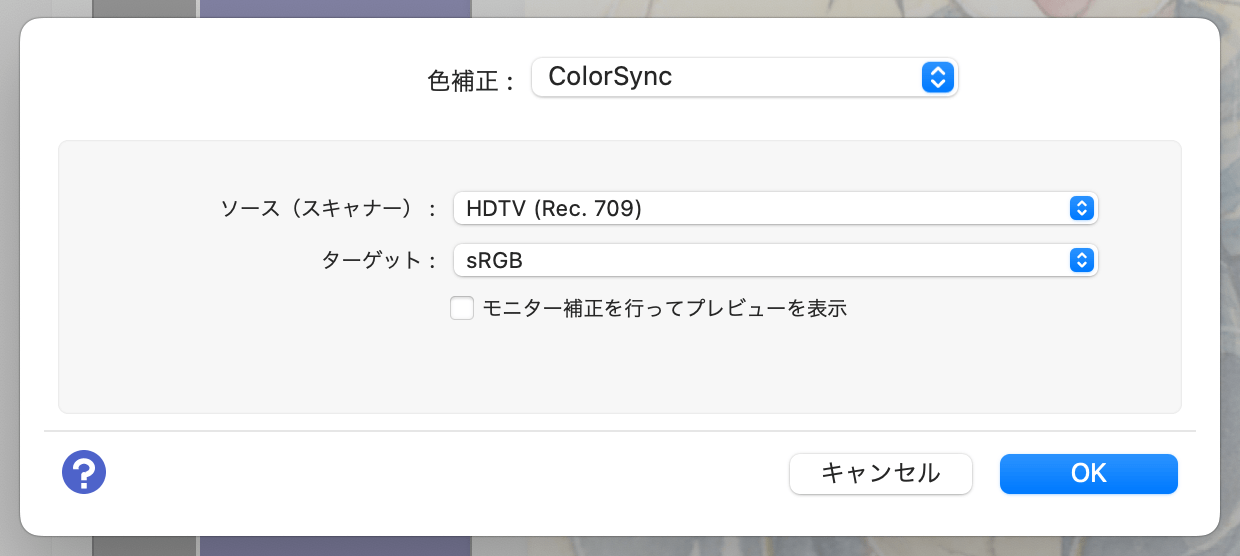
- 色補正
-
ColorSync
- ソース(スキャナー)
-
HDTV(Rec. 709)
- ターゲット
-
sRGB
デフォルト(ドライバーによる色補正)だとマゼンタが強くてスキャン後の補正作業に難儀する事があったので、このような設定に変更しています。この設定でスキャンするとちょっと暗いかな…? と感じますが、ソース設定をHDTV(Rec. 709)以外にすると、彩度が上がるのと同時に赤みも強くなったので、この様な設定になっています。
環境設定
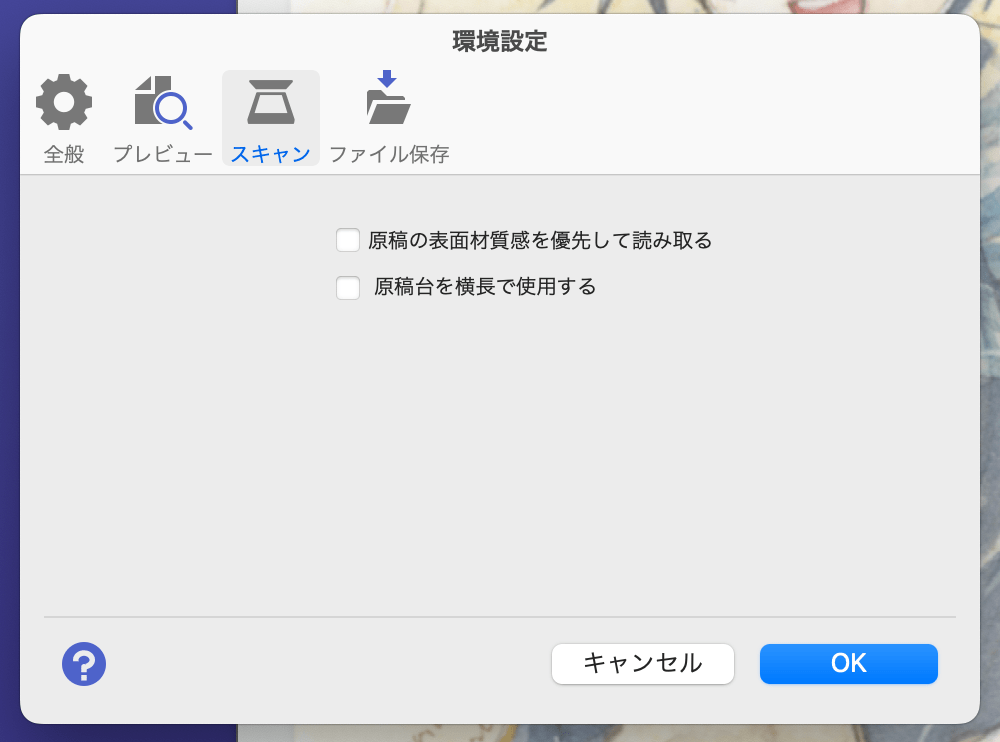
紙目を拾わない設定はこの項目で行います。水彩紙の紙目を活かしたい場合は「原稿の表面材質感を優先して読み取る」にチェックを入れます(デフォルトではチェックは入っていません)。なお、Epson Scanにあった「原稿の傾きを補正する」という項目は、Epson Scan 2にはありません。
保存形式について
TIFFかPNGをおすすめします。TIFFについては設定でICCプロファイルを埋め込む事もできます。ただし、TIFFで保存するとスキャン時の解像度によって容量が桁違いに増えるので、ストレージに余裕がなければPNGがおすすめ。
なおJPEG形式での保存はおすすめしません。最高品質で保存しても画像が劣化するので、印刷用途には向きません。Web用に使う場合でも、Photoshopなどで補正した後、画面解像度を変更してから改めてJPEGで保存→JPEG軽量ツールを噛ませる方が容量が軽くなります。いいとこなし。
なるべく原画に近い色味で取り込むには?
基本設定の項目で後述しますと書いた「解像度」のお話になります。原画に近い色味でスキャンして、スキャン後の補正作業で楽したい…という場合、スキャン時の解像度設定を適切なものにする必要があります。
そもそも一般的な推奨解像度ってどのくらい?
用途によって異なりますが、
- Web用 : 72〜144dpi(pixel/inch)
- カラー印刷 : 350dpi(pixel/inch)
- モノクロ印刷/グレースケール : 600dpi(pixel/inch)
- モノクロ印刷/2階調 : 600dpi または 1200dpi(pixel/inch)
この辺りがおおよその基準となります。同人誌の場合は印刷所によって推奨解像度が異なるので要注意。
なお、解像度設定も含めた同人誌のデータ原稿の作り方は、クリスタ公式が運営するサイトや印刷所のサイトに分かりやすい説明があるので、こちらもご参考にどうぞ。

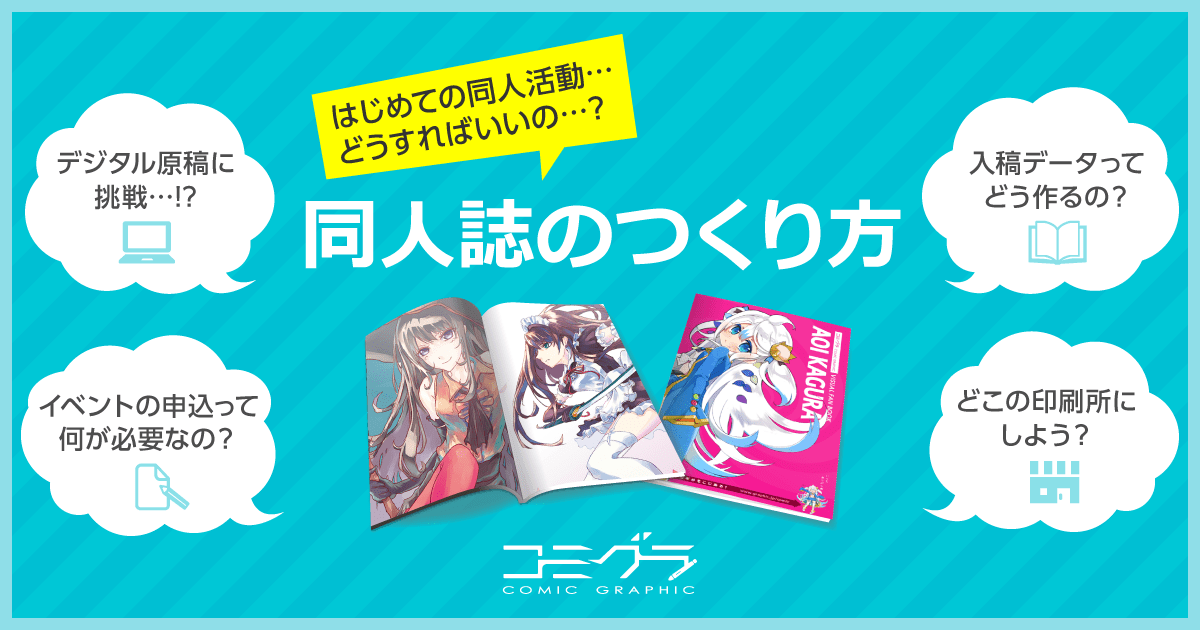
アナログイラストをスキャンする時の適切な解像度を考える
どのみちPhotoshopで解像度をWeb用に落とすし、一般的な解像度よりも少し高めなら良いかな? と思って、最初は600dpiでスキャンしていました。
ところが、イラストによっては補正しても原画に近い色味にならなかった事もあったので、どうしたもんか…と情報収集していたら、「解像度を1600dpiにすると原画にかなり近い色味でスキャンできる」という情報を得たので、以前600dpiで取り込んだ数枚を1600dpi以上でスキャンし直してみました。
結果、イラストによってはある程度色補正が必要なものもありましたが、ほぼ原画に近い色合いにすることが出来ました。もっと早く知りたかったなあ…
比較画像
以下、低解像度・高解像度でスキャンしたものの比較画像をいくつか。一部は複合機やGT-S640でスキャンしたものとの比較になっています。
アクセル
この記事の作例用に描いたもの。ここには画像を載せていませんが、記事内のDFF組の作例も1600dpiでスキャンしています。こちらもコントラストを調整したほかは色補正はしていません。
600dpi(色補正あり)

1600dpi(コントラストのみ調整・色補正なし)

紙はアルシュ細目。
癖の強い色を使っていないので違いが分かりにくいですが、1600dpiで取り込んだものはコントラストで濃くしても柔らかい感じの色合いをキープしています。600dpiの方は若干荒い感じがします。
マルコシアス

こちらも上記記事の作例用に描いたもの。
600dpi(色補正あり)

2400dpi(コントラストのみ調整・色補正なし)

写真(自然光が入る環境下で日中に撮影)

紙はストラスモア インペリアル。
やはり600dpiでスキャンした方は画面が荒いです。所々で使っているパーマネントスカーレット+ディオキサジンバイオレットの混色の微妙な色あいは、高解像度でスキャンした方ではしっかり読み取れているのですが、600dpiの方では微妙な色の差を読み取れていない所もありました。
公式が海外色についてはステイン色・粒状化色の情報を公開していないのですが、ターナー海外色のインダンスレンブルーは、他メーカーの同一顔料色(PB60)と比べて粒状感に似た凝集感が強く出る色のようで、600dpiでスキャンした方ではそれが補正の邪魔をしている感じがしました。一方、高解像度でスキャンした方は、下塗りの色や上から重ね塗りした色の邪魔をしていなかったので、最低でも1600dpi以上でスキャンした方が良い結果を得られるといういい例に。
とはいえ流石に2400dpiはやりすぎ感がするので1600dpiでも良かったかもしれません。
スーツガイアス
複合機(EPSON EP-880AW)/600dpi(色補正あり)

GT-X820/1600dpi(コントラストのみ調整・色補正なし)

紙はアルビレオ。
本来アルビレオは真っ白な紙じゃないのですが、原画の色合いに合わせようとした結果、複合機では紙の色まで吹っ飛んでます。GT-X820の方はクリームがかった紙の色までしっかり読み取っています。
ちなみにガイアスは褐色肌なキャラなのですが、複合機の方は褐色肌ではなく、ただ単に日焼けしすぎた人になってしまってます。これはひどい(お前の補正が下手なだけじゃん…)。
プルソン
最初の方で紹介したツイートの実際の画像がこちらになります。
GT-S640/600dpi(紙目を消す加工あり+色補正あり)

GT-X820/600dpi(色補正あり)

GT-X820/2400dpi(コントラスト調整+目の色のみ補正あり)

紙はウォーターフォード。
先に載せたマルコシアスと同じパターンなのですが、こちらでは癖のある色をほとんど使っていないぶん、違いがさらに分かりやすいと思います。先の2枚はガッツリ色補正をかけていますが、2400dpiでスキャンした方は目の色だけ少し補正をした他は、コントラスト調整以外何もしていません。
とはいえ2400dpiは流石にやりすぎな感が以下略。
フォウル
GT-S640/600dpi(色補正あり)
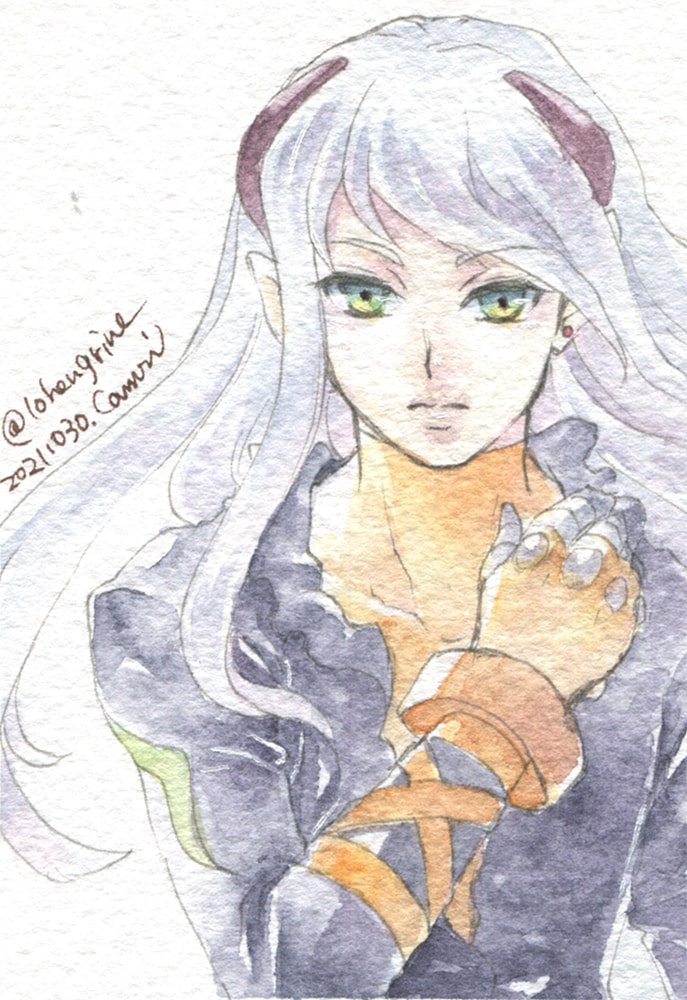
GT-X820/1600dpi(コントラスト調整+マゼンタのみ少し補正)
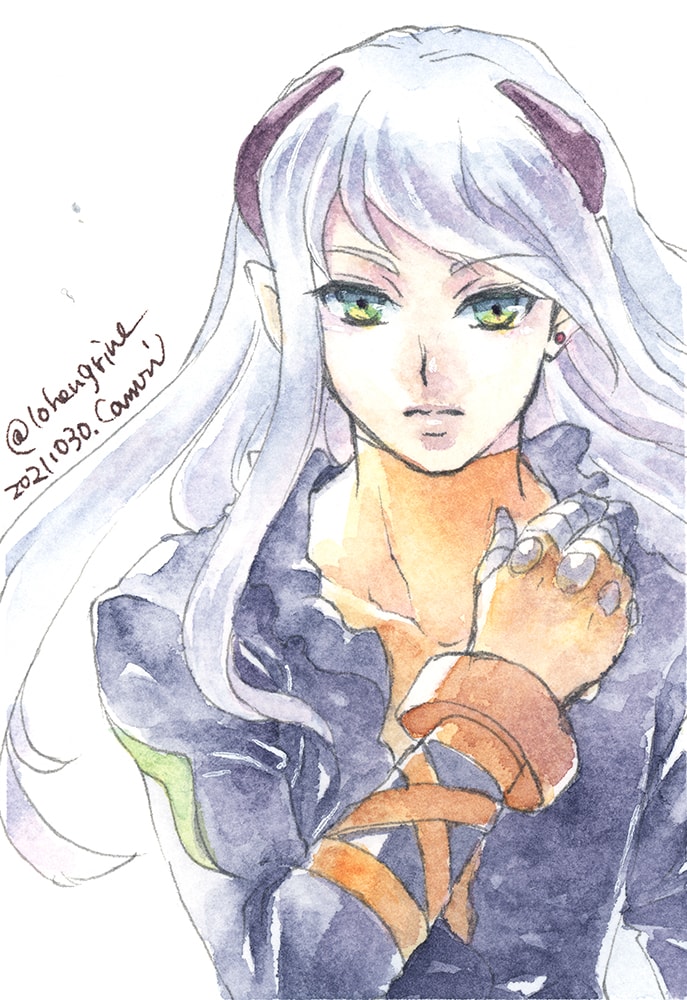
紙はストラスモア インペリアル。
先に書いたとおり、ストラスモアは比較的紙目が目立ちにくいとされているのですが、GT-S640でスキャンした方を見てみるとかなり悪目立ちしてしまっています(紙目を目立たなくする加工をしたかどうかは覚えてないです…)。ニュアンス付けに塗ったオペラはしっかり色を拾っていましたが、その他は補正で全体的に薄くなってしまい、特に銀髪の色味は紙目で目立たなくなっています。色はしっかりと拾えているようなのですが…
一方、1600dpiでスキャンした方はニュアンス付のオペラも、銀髪の薄い色味もきちんと読み取っています。ただこの絵に関しては赤みが若干弱くなってしまっていたので、コントラスト調整に加えて、マゼンタだけカラーバランスで少し補正をかけています。
プラチナ
こちらも最初の方で引用しているGT-S640購入時のツイートで載せていた実際の画像になります。
GT-S640/600dpi(紙目を消す加工なし+色補正あり)

GT-X820/1600dpi(コントラスト調整のみ・色補正なし)

紙はホワイトワトソン。
GT-S640の方は色補正をした結果がこれではあるのですが、こうやって見ると色の拾い方にはそこまで差がない様にも見えます。しかしよく見ると、GT-S640の方ではものすごく薄い色は微妙に拾えていないです。逆にGT-X820の方は完全に消しきれなかった下描きの痕跡までしっかり拾ってます /(^o^)\ナンテコッタイ
高解像度でスキャンする際の注意点
一見メリットだらけのように見える高解像度スキャンですが、当然デメリットもあります。
スキャンの完了までに時間がかかる
主にアナログ画材でワンドロをやる方向けですが、スキャンする時の解像度が高ければ高いほど、スキャンに時間がかかります。これは解像度だけでなく、原稿サイズの大きさでもまた変わります。
ある意味スピード性が求められるワンドロ絵を高解像度でスキャンする場合は、小さめのサイズで描いた方が多少なりとも時間短縮になるかも…と思うなどしました。
これはA5サイズの原画を2400dpiでスキャンしている途中。残り時間11分と出た瞬間に乾いた笑いが出ましたw
ある程度のマシンスペックが求められる
スキャン時間にも間接的に関係してくるのですが、スキャナを繋ぐPC/Macのマシンスペックが低すぎると、スキャンの途中でフリーズします。特にCPUのスペックが低いとフリーズする確率が上がるようです。ワークステーションレベル(Xeonとか)までは必要ないですが、Core i5やRyzen 5クラスはあった方が良いかも。
物理的に可能であれば、メモリも増設する事をおすすめします(最低でも16GBは欲しい所)。
解像度に比例してファイルサイズも大きくなる
保存形式の所でもお話しましたが、解像度が高ければ高いほどファイルサイズもそれに比例して大きくなります。特にTIFF形式の場合は、MBを通り越してGB単位になってしまうこともあります。PNG形式であっても、画像サイズによっては500MBクラスになる場合も。そして、ICCプロファイルを埋め込む設定にしていると更に増えます。
ストレージに余裕がない場合はTIFFではなくPNGで保存する、ICCプロファイルの埋め込みをしない設定にする、解像度の設定を見直すなどの対策が必要です。
おわりに
2ヶ月ほど前からtwitterで時々スキャン比較画像とかを載せていたのですが、マルコシアスをスキャンし直した画像を載せた時の反応が一番大きかったのを見て、こういうのはtwitterではなくちゃんとした記事にしたほうが良いなと…思っていました。今回なんとか形にできて、ようやくつっかえていたものが取れた気がします。
しかし、最初からGT-Xシリーズを買っとけばよかったなぁ…と、今回GT-S640でのスキャン結果と比較していた中でつくづく思い知らされました。本当、なぜ遠回りするようなことをしたのか…。
スキャナは決して安い買い物ではないので、少しでも参考になれば幸いでございます。