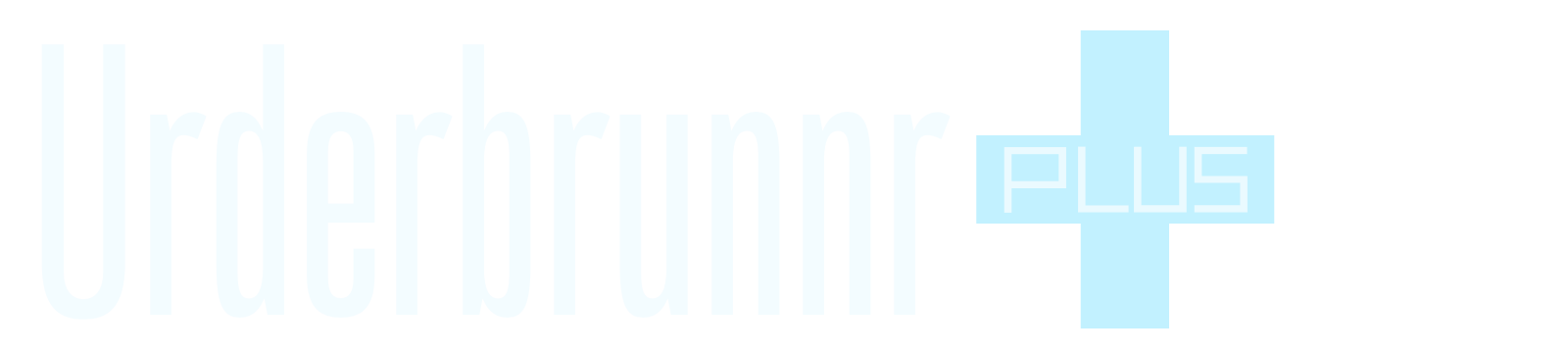この記事は2021年にメインサイトで公開した記事を再録したものです(再録に当たり加筆修正しています)。
Apple Pencilの第2世代が出回り始めた頃、「いつかはiPadとApple Pencilを買ってどこでもお絵かきを実現したいなー」とずっと考えていました。しかしその当時、第2世代が対応していたのは最小モデルのMacBookが買えちゃうくらいお高いProのみでした。これからもproにしか対応しないのかな…と思っていたら、去年秋の新商品発表で新しいiPad Airが第2世代に対応するとの発表が。たっぷり熟考した末、去年の暮れにセルラーモデルをドコモで購入することにしたのでした。
…んが、今思えば新型proまで待てばよかったかもしれない(※届いて数日後に春のAppleオンラインイベントでM1モデルの発表があった (´Д⊂ヽ )。
購入〜手元に届くまで(※この間実に4ヶ月)
当時、iPad Proの全モデルとiPad Air4の256GBモデルは、COVID-19の影響で需要と供給のバランスが著しく狂っていたため、Wi-Fi+Cellularモデルは購入できない状態になっていました。これはドコモに限った話ではなくauでもソフバンでも同様だったようです(なおWi-Fiモデルも同様でApple Storeで購入の場合ですら最短2週間待ちでした)。結局、予約申込という形で唯一購入可能になっていたAir4の64GBモデルしか選択肢がなかったわけですが、その64GBモデルも発売日前に予約した人が2ヶ月待ってようやく入荷連絡メールが来たという有様。これいつ届くんだろう…と途方に暮れ、この間に新型Proの発表が来たらキャンセルしようかと思った程度には待ちぼうけしてました。
そして新型Proの発表があるかも…?っていう頃になってようやく届いたのですが、予約購入してから手元に届くまでに4ヶ月かかりました…。そしてその届いたAirで新型ProとiMacの発表を見ましたとさ。orz
因みになぜWi-Fi+Cellularにしたかというと、家のルーターが壊れてWi-Fiが使えなくなった事態に備えてそういう風にしました(実際その数日後にルーターが故障した)。あと、有効期限の切迫していたdポイントを消化する目的でもあったのですが、こちらは結局間に合わなかったので買い物で全消費しました。もったいねえ…。
いざ開封の儀
前置きはここまでにしておいて早速開けます。
外観

Air4はiPadでは初の5色カラバリ展開なのですが、どの色もきれいなので正直めちゃくちゃ迷いました。散々迷った上にネットでは一番人気だったスカイブルーにしました(確か2番人気がグリーンだったはず)。実物を見るとなんかスカイブルーと言うよりもむしろブルーグレーのようにも見えるのですが、しかしこれはこれでキレイ。スカイブルーが超品薄だったのも納得してしまう。これはiPhone12や新型iMacと色味を揃えたらめっちゃテンション上がるやつですよ。なのでAppleは早急に27インチモデルの新型iMac出してください。むしろなぜ24インチモデルと一緒に出さなかった。
付属品とか
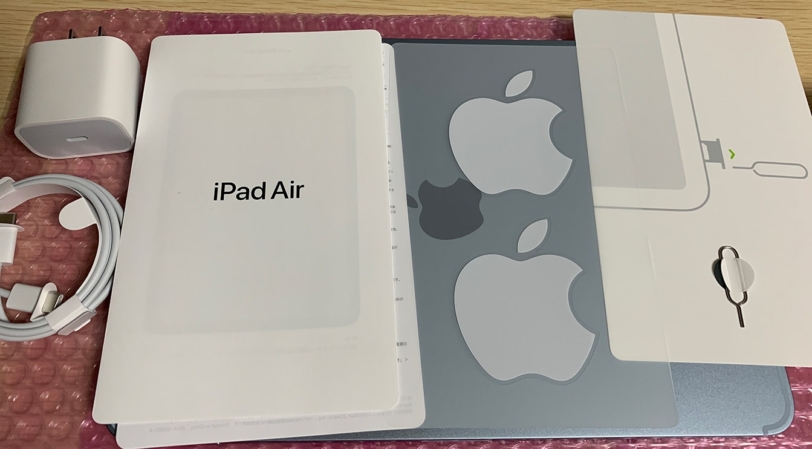
同梱されていたものは以下。
- USB-C充電ケーブル(1m)
- 20W USB-C電源アダプタ
- マニュアル
- Appleステッカー
iPad Airはこれまで充電にはLightningケーブルを使用していたのですが、第4世代からはPro同様USB-Cに変更になっています。また右端のクリップみたいなものはNano‑SIMトレイを開ける為のツールで、Wi-Fi+Cellularモデルにのみ同梱されています。
本体以外に用意したもの一覧

予約と同時に予め買っておいたものは以下。
- Apple Pencil(第2世代)
- iPad Air4用保護ケース
- ペーパーライクフィルム
このうちペーパーライクフィルムについては人によっておすすめが違っていたのですが、こちらも散々悩んだ末に私が選んだのはベルモンド製。因みにエレコム製のペーパーライクはペン芯がゴリゴリ削れまくって費用対効果が今ひとつだったのを液タブ用で思い知っていたので、早々に選択肢からは外れたように思います。
初期設定
一通り内容部を見た所で早速設定していきます。なおキャリアのオンラインで購入した場合はSIMの開通設定が必要なので本格的に触る前に設定しておきましょう(私の場合は契約内容の都合でオンライン不可だったので電話で開通設定しました…)。
iPadの初期設定はiPhoneのそれとほぼ同じなので、既にiOSデバイスを持っている人ならそこまで迷わないはず。なお他のAppleデバイスで使っているApple IDを設定しておくと、Macや他のiOSデバイスで設定したWi-Fiの設定をそのまま追加設定無しでiPadでも使うことが出来ます。
で、ベゼルレスタイプのiOSデバイス(X以降のiPhoneやiPad Pro)の場合、ロック解除にはFace IDを使っているのですが、Air4ではFace IDではなくTouch IDを採用しています(電源ボタンがTouch IDの機能を兼ねています)。なかなか認識してくれなくて地味にイラッとしますが根気よく設定しましょう。登録できる指紋は少ないので、指を当てやすい人差し指だけでも設定しておけばいいかなと思いますよ。
Apple Pencilのベアリングは本体にくっつけるだけでOK。めっちゃ便利。あとは気になるアプリを入れて使い倒しましょう。
いろいろなお絵かきアプリで描いてみる
試し書きも兼ねつついくつかお絵かきアプリで描いてみた。
Adobe Fresco(基本無料)

お絵かき系アプリの中では後発ですが、そのぶん画材のエミュレート度がめちゃくちゃ高いので、個人的には後述のプロクリよりもこっちの方が描き味は好きかも。というか、Painter使い(特にデジタル水彩で塗ってる人)なら絶対気に入るはず。
基本的には無料で使えますが、無料版だとファイルの書き出しがPNG/JPEGのみだったり、使えるブラシの数に限りがあるなどいくつか制限がかかってます。全てのブラシを使いたい&PSDでの書き出しをしたい場合はプレミアム版(月額980円)への登録が必要。Adobe CCのコンプリートプラン、またはPhotoshop単体プランを契約している人の場合は、初回起動時にAdobeアカウントを登録すると全機能が追加料金無しで使えるので覚えておきましょう(※注: フォトプランは対象外)。この点に関してはCC契約したメリットが生きてくるのでCCユーザーにはおすすめ。買い切り制だったらもっと最高だったんですけど、そこはまあAdobeだしな…。
Procreate(1220円)

もはや説明不要、世界で最も有名なペイントアプリ。
こちらの方がどちらかといえばPainterの思想に近い所を行っているはず(Painter 7/Classic2はprocreate製だったので)なのですが、画材のエミュレート度はFrescoに比べるとやや控えめな感じがします。同じオイルパステル系でもこっちの方は何かのっぺり感がする…(有志配布のやつだからという気もしなくはないが)
とはいえ直感的に使えるUIは他の追随を許しません。iPad Proだとよりプロクリの真価を発揮できるやも。Photoshopのブラシが使えたりするという地味に有難い機能も備わっています。
Autodesk SketchBook(無料)
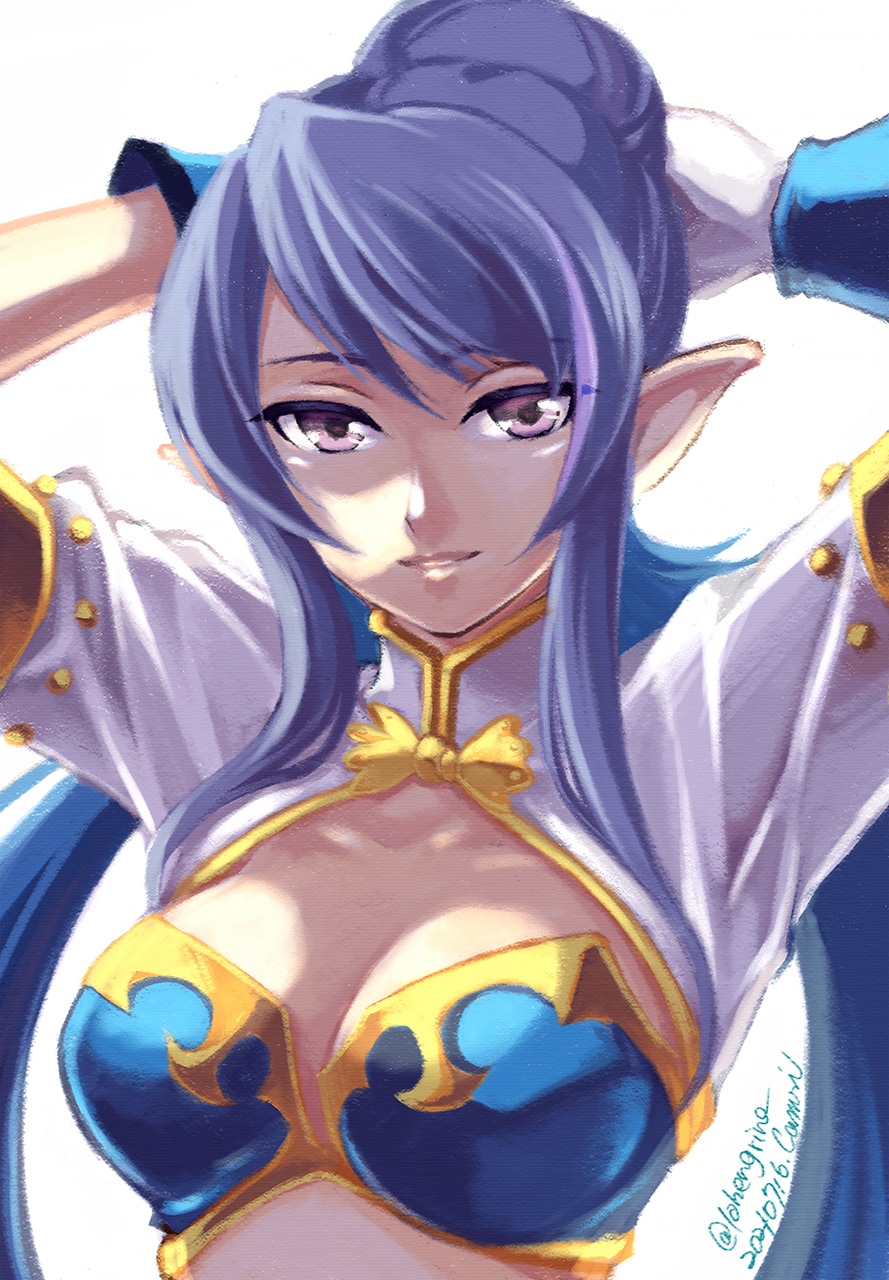
もともとは有料アプリだったのですが、現在はApp内課金なし・広告無しの完全無料で使用できます。
ラクガキからガチ絵まで何でもこなせるのですが、タッチジェスチャーが他のアプリとは異なることと、UIが若干クセがあるなあ…という印象。あと長時間使っていると稀にApple Pencilが反応しなくなってやむなくアプリ再起動…という事態になったりしたので、もしかするとリソース管理が若干下手くそな予感。また色調補正などの機能も一切なく、保存形式もどうもPSDしかないっぽい(保存形式の選択肢がない)ので、これで描いて後の仕上げはPhotoshopに丸投げ前提での運用を想定してるのかなという印象を受けました。しかしクセがやや強いとはいえ決して描きにくい部類ではありませんでした。
そして特筆すべきものとしてはコピックのカラーライブラリがあること。印刷物ではそのものの色が再現されにくい蛍光カラーや各色の000番までほぼ全色網羅してます。これの何がいいかって言うと
- コピックで仕上げようとしている線画をこのアプリに取り込む
- 手持ちの色と照らし合わせながら仮塗り
- 仕上がりイメージを確認してから本塗り
…という一手間を踏むことで、コピックでの配色をトチってしまう事案はある程度回避しやすくなると思うのです(※個人の意見です)。ただ実際のコピックの色合いとは当然ながら異なる(実物よりも若干濃い)のでそこは注意ですが。
CLIP STUDIO PAINT(月額/年額制)

ご存知クリスタのiOS版。ASSET配布のブラシもちゃんと使えたので、Windows/macOS版と全く同じ感触で描けました。ただツールを切り替えた時に2〜3秒ほどプチフリが発生していたので、Airで快適に使えるのはPROが限界かも(EX使うならPROの方がいい)。とはいえiOS版で薄い本の原稿をするのはM1モデルのProじゃなければ正直難しいのではないですかね。Windows/macOS版のクリスタも結構マシンパワーを要求してくるし。
Windows/Macでクリスタを使っている人にはお馴染みのUIなんですが、これをそのままiOS/iPadOSに持ってきたような感じなので、「クリスタ使いにくいんですけど」って酷評されてる一番の理由になってしまってる感。iPad向けのワークスペースはASSETで配布されているものがあるので、それを適用すれば使いにくさはある程度改善されるのだが、そのワークスペースも試用版の状態では使えぬというクソ仕様。
そしてデータ保存したけりゃサブスク登録しろというのは最高にクソすぎる。Adobe CCの体験版かよ。そのくせ既に無制限ライセンスを持ってても、それとは別に新規でサブスク登録しなきゃいけない(優待はあるにはあるのだが2ライセンス分が一定期間割引されるだけという…)のは非常に腹立たしいですね。カテゴリチャートが上位の割には総合評価が死ぬほど低いのも納得してしまう。セルシスはクリスタユーザーをなんだと思ってるんだろう。
その他
入れてはみたけど実用には至らなかったやつをまとめて。
メディバンペイント
Mac版は使っていたんですが、iPad版は…って感じ。ブラシの描き味もうーん…なんですが、それ以上にUIがどうにもとっつきにくいんですよね。1枚位は描いてみようとは思うものの、そもそもメディバンの描き味がMac版でもあまり…だったので、ラクガキしたい時にしか使わないかなあ。
あと後述のアイビスペイントと同じことをやってしまった(プレミアムプラン)上に、これまであった買い切りの課金プランを広告除去アドオンも含めて全廃してしまったのは大きなマイナス点。これはユーザー離れそう。
アイビスペイント
クリスタがサブスクなのに対してこっちは基本無料で使えるためかユーザーも多くて高評価なんですけど、買い切り版と無料版との差が広告の有無以外になく、グラデーションマップや他の素材を使いたい場合は買い切り版でもプレミアムプラン(月額/年額制)の加入が必要っていう謎システムのせいで非常にモヤる。だったらもう少し価格上げて買い切り版に全部入れとけと。
あと広告表示が最初の画面とアプリ終了時に表示されるのみのメディバンとは違い、作業画面の上に出るので誤タップを招きやすい所に悪意を感じる。無料版の場合は広告を見る事でロックが掛かってるブラシを使用可能になるのだけど、普通24時間にする所を18時間にしてるのはどういう理由でそうなってるんですかねえ… 好きな人には申し訳ないんだけど、描き味も個人的にはかなり微妙な部類かなあ…。
Paintstorm Studio Lite
結論から申し上げると描く前に門前払いされました。アプリ立ち上げの段階で「メモリ足りねぇぞゴルァ」ダイアログが出たので完全にiPad Pro専用アプリのようだ。そもそもPaintstorm Studio自体がMac版でも相当GPUリソースを持ってくようなヤツだったので、どのプラットフォームであってもメモリ管理はやや下手くそな感のするアプリ。
Sidecarは使える?
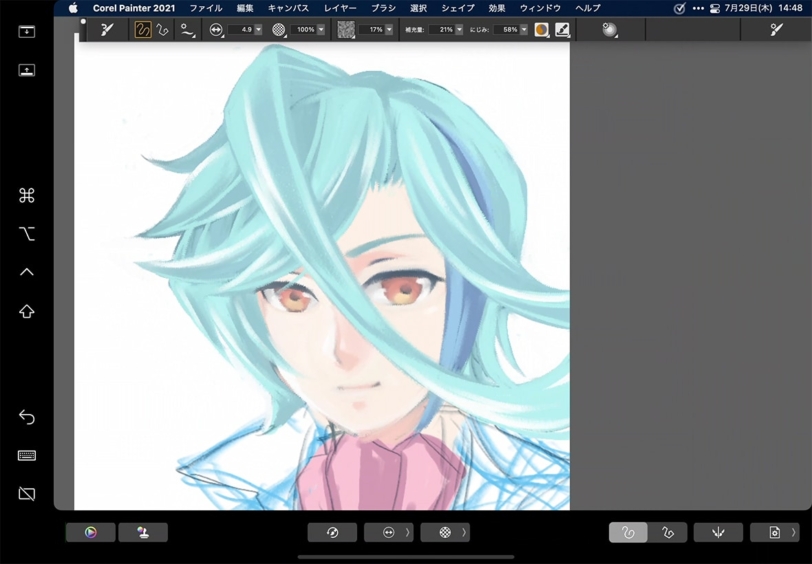
iPadを買った最大の目的がこれで絵を描くことだったので。ただ私の環境だと接続時に安定して動作しなかった事も多かったので正直常用はできねぇなという結論と相成りました…
もともとは購入したArtist 15.6 proが傾き検知が機能しないことと、特にPainterでだけ筆圧感知そのものが死んでしまうことがストレスになってたので、iPadを買う事で解決しねえかなと。ただ最近のドライバだとPainterでも筆圧感知はちゃんと働くようにはなってる(しかし傾き検知は機能しない)ので、Sidecarが必要な局面はほぼなくなってしまった感も。…が、傾き検知があってナンボのPainterなので、これが動かないのはPainterを使うにあたってはかなり致命的なのですよね。
よく中華タブのレビューをしている焼まゆる先生は「傾き検知は機能しないもペンツールも多いし、クリスタメインで使うなら(※ASSET配布ブラシはセルシス公式のもの以外はほとんどが傾きに対応していないので)特に重要視しなくてもいい」と言っているのだけど、クリスタでもデュアルブラシを作るなら必要になるのでは…
で、その後どうしたかって言うとIntuos proをまた引っ張り出してきて、何度目かの板タブ生活にまた逆戻りしておりました。
…が、これももう相当古いのでIntuos proを新調するか、いっそのことCintiqを買おうかと悩んだ末、結局中古品ですがCintiq 16をポチりました(新品で買って初期不良にあたったり何かしらの後悔ポイントが出てくるとアレなので…)。傾き検知も問題なく動いてたのでSidecarでPainterを使って描こうと思えば描けるのですが、流石にここまでするならCintiq買ったほうが早いよなと。
お絵かきアプリ以外で入れたもの
それ以外の用途でももちろん使ってますが、大半はYouTubeのエクササイズ動画を再生するためにしか使われない(お前…)そしてiPhoneに入れてるものとほぼ被ってるという。
Adobe Photoshop for iPad
iPad版フォトショ。
普段、最後の補正作業はAirDrop経由でファイルを飛ばしてMacの方のPhotoshopでやってるのですが、特に手の混んだ補正がいらない時はこちらで補正を入れてiPad内で完結させることも。こちらもFresco同様、Adobe CCのコンプリートプランかPhotoshop単体プランを契約済みなら、初回起動時にAdobe IDでログインすれば全機能使い放題になります(くどいようだがフォトプランの人は対象外ですよ)。
1Password
ご存知、パスワード管理アプリ。Mac/iOSユーザーで知らなけりゃモグリレベルなヤツ。
昔はLastPassを使っていたのですが、スマホ版が結局有料版じゃないと何もできない(PC版は無料)のがストレスになり、数年前にMacも含めてこっちに移行。Macには買い切り版とサブスク版と2種類ありますが、Mac以外のプラットフォームと共用する場合は自ずとサブスクになります。サブスクの場合は月額450円。
EasyPose
いわゆるポーズアプリなんですが、クリスタデフォルトのモデルよりも漫画寄りの体型になってる上、パーツ毎のプリセット数もほどほどに用意されているので、人物に関してはクリスタ標準を使わないでこちらを使うことが多いです。App内課金(1回買い切りのDLC)がやたら多いですが、Pro版(610円)のみの購入でもやりたい事はほぼできるかと。
服のバリエーションが少なすぎるのが難点。
Kindle
お馴染みAmazonの電子書籍用アプリですが、主にクリスタ本を読む為のアプリと化しています。
ワードライト(250円)
IME(日本語・英語入力変換システム)アプリ。
カーソルキーが付いてるのと、タップバー辞書と日本語の類義語辞書が最強。またGoogle日本語入力システムを利用した固有名詞の一発変換に加えて、最近ではGoogleやWikipediaを利用して関連ワード検索できるようになった(ただし関連ワード変換でわずかにプチフリするようになってしまったのが少し残念)ので、また一つ最強に近づいた感じ。
以前はどんだけ大きめの設定にしてもキーが小さかったのだけど、バージョン4からキーボードサイズの変更もできるようになったので、(特にiPhoneでの)誤タップは若干しにくくなった。
280blocker(500円)
Safari用の広告ブロッカー。メインブラウザは後述のOhajikiなのですが、以前まではOhajikiがデフォルトブラウザに設定できなかった為、Safari用のコンテンツブロッカーが必要だったので入れてます。元々iPhoneでも長いこと使ってる(何種類かコンテンツブロッカーを試した結果コレに落ち着いた)のでこっちにも入れた次第。
flick
「みんなの顔文字辞書」の派生的なやつ。この顔文字辞書に、変換システムにGoogle日本語変換由来のオープンベースソフトウェア「mozc」を採用したキーボードがくっついたもの。
こちらもカーソルキーがついていてキーの大きさも標準キーボードと同等なのだけど、時々入力の途中で落ちることがあるのが玉に瑕。あと変換精度は前述のワードライトよりも若干劣るのだけど、変換候補の数がワードライトに比べて3個ほど少ないかな…?程度なので特に気にするレベルじゃないです。mozc採用なのにもっと変換精度がひっどいやつもあるのでそれに比べたら全然許せる。…お前らのことやぞ片手キーボードPROとマカロン。
Ohajiki
Safariの代わりに使ってるブラウザですが、ほぼ動画専用になってます。スクロールしてる途中で長押し時のダイアログが出てくるのが地味に鬱陶しいのでブラウジングには使ってません(サード製ブラウザ入れてる意味とは)。
ただ強力な広告ブロック機能を持ってるのでYouTubeを見るときには便利(動画内広告もカットしてくれます)。ニコニコは確認してないけどどうなんだろう…? 最強に鬱陶しいニコニ広告をガッツリカットできるんなら希望はあるが。
Firefox Focus
セキュリティ面を強化したFirefox。ただしブラウザとしてではなくSafari用の広告ブロッカーとして運用しています。
前述の280blockerだけではブロックできない広告をカバーする形で、かなりガッチガチに広告ブロック組んでます。それでも出るやつは出るんですけど。なおiOS版のFirefox自体は地味に使いにくくて入れてません…(iPhoneではサブブラウザとしてBraveを採用)
そら案内
iPhoneにもMacにも入れてる天気アプリ。App内から拡張パック(買い切り: 250円)を購入すると10日先までの予報が表示できるようになったりカレンダーと連携できたりします。ただNERV防災アプリやNHK防災アプリと併用してると微妙にデータが違うので混乱する罠。
Spark
メーラー。GmailとOutlookのアカウントをすべてまとめて受信できるので便利。
チーム内で管理したり下書きを共有したりとか、複数人で管理する場合にはプレミアム版(アクティブユーザー1人につき年額約7ドル)が必要ですが、個人で使う場合なら無料版で十分。Mac/iOS/Android対応。
まとめ: iPad Air 4のメリット・デメリットなど
メリット
- Wi-Fi 64GBモデルであれば、iPad Pro 11インチモデル1台分の値段で本体とApple Pencil 2と保護フィルムを全て揃えられるレベルのコストの良さ
- コロナ禍でマスク生活がデフォなご時世には地味に有難いTouch ID認証(ただしボタンが小さいので指紋認証は地味に難しい)
- Proと同じベゼルレスデザインなので旧モデルに比べて画面が広い
デメリット
- 特に気にするレベルではないのだが、プロクリやFrescoで描いてるとブラシによっては若干の描画遅延があったりする。板タブ・液タブ(特にワコム製)と同じ描画速度と精度が欲しいならProの方が断然いい
- ストレージ容量の融通がきかない(64GBと256GBしかない)。何故その中間(128GBモデル)を用意しないのか疑問が残る
- チップセットはA14 Bionicで高性能なのだが、メモリはそこまで多く積んでないっぽいのでクリスタ使用時に若干プチフリが発生する
- 本体のスピーカーは2個なので、Pro(スピーカー4個)と比較して音質は落ちるかも
細かい不満点はあるものの、第2世代のApple Pencilを使いたいけどProには手が出ない…でもminiは小さすぎる…という方にはとってもオススメ。容量はお絵描きメインで使い倒すのであれば256GBが断然ベストですが、クラウドストレージをフル活用したり、完成させたものをメインマシンに移して(Macの場合はAirDropを使えばめちゃくちゃ楽)元ファイルは削除する等、きっちりストレージ管理が出来るのであれば64GBモデルでも問題ないと思います。実際自分の環境ではシステム分など全部ひっくるめても20GB弱ぐらいで収まってます。
ただ、印刷前提の高解像度(350dpi以上)で大判イラストを作成する・クリスタEXを使う前提で同人誌や商業誌の原稿作成用途で使うとなると、Air 4ではだいぶ厳しいです。いくら高性能のチップセットが搭載されているとはいえ、画像処理に関してはProの方が断然上なので、もし外出先で原稿コワーキングを考えているならAirではなくProをおすすめします。
これとは逆に、コミケなどで頒布物のサンプル表示やデジタルスケブみたいな事をしたいのであれば、Proよりも軽くて持ち歩きしやすいAirがいいのかなと。ただこの用途に限るなら別にAirでなくとも無印iPad(第1世代Apple Pencil対応モデル)でも良さそうですけど。