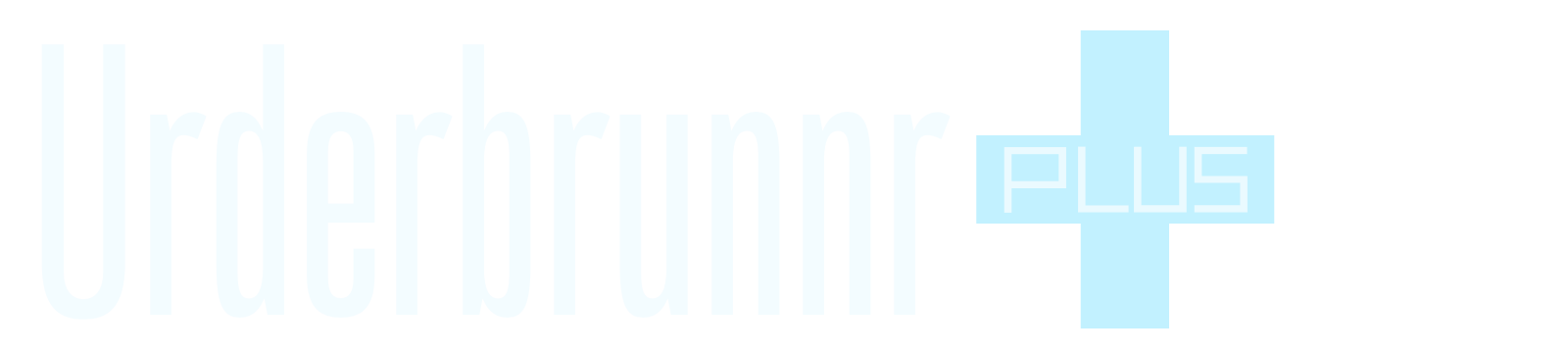【悲報】Cintiq 16のバックライトが故障した

Artist 15.6 Proの筆圧感知のピーキーさに嫌気が差してCintiq 16を買った(上記記事)のがちょうど1年前。そのCintiq 16の液晶バックライトが故障してしまいました。
購入して暫く経った後、画面の一部に赤いノイズが残るようになっていたのですが、絵を描く時には特に気にならなかったのでそのまま様子見していました。…が、今年8月になってから上記ツイートのような現象にまで悪化。ケーブル抜き差しで治ったりもしたのですが、すぐに再発する始末。そしてとうとう何をやっても治らなくなりました。
Cintiq 16の修理費用で中華液タブが買えてしまう悲しみ
このままワコムに修理に出すと、最低でも4万は取られる事を考えたらいっそ買い替えた方が良さそう。液タブとして使うのを諦めて板タブとして使う事も考えましたが、それならIntuos Proを最初から買っとけよ! っていう身も蓋もない話になってしまいます。
正直板タブで描いてた時期の方が長いので板タブでも良いんですが、最近の中華液タブ、特にHUIONやXPPenの最新ペンはワコムのプロペンに近づいてきたって評価がチラホラ。しかもちゃんと傾きでストロークも変わるみたい。ならちょっと試してみるか…というわけで、約3年ぶりに中華液タブを買うことにしました。
ワコム以外のメーカーのペンタブレットを買う時の注意点
ここから暫くの間は、初めて海外製ペンタブを買おうとしている人向けのお話になります。昔ほどではなくなったとはいえ、今でも海外製ペンタブは当たり外れが大きすぎるので、かなり厳しめに書いてます。
PCの知識に明るくない人には向いていません
基本的に、海外製ペンタブレットのマニュアルやクイックスタートガイドの類は、かなり簡素なものしか入っていません。これに関しては最近のワコム製品でも同様ではあるのですが、ワコム以外の場合はメーカーによっては日本語で書かれたものすら無かったりすることもあります。そのため、PCの知識があまりにも乏しいと、まず接続方法で詰みます。
使用時に起きたトラブルシューティングについては、自分で調べて解決方法を探すのが基本になります。メーカーによってはファームウェアアップデートがある機種もあります。また、Macの場合はドライバのインストール後、更にmacOSのシステム環境設定でアクセシビリティの設定を行わないと、筆圧感知が動きません(ワコムも同様)。これらはクイックスタートガイドには載せていないメーカーもあるので、購入前にメーカーサポートなどを調べておく必要があります。
以上を踏まえますと、PCの知識にあまり明るくない人の場合は、多少コストが掛かってもワコム製品を買う方が最適解になります。
どのメーカーの製品を買えば失敗しにくい?
これは液タブ・板タブで多少事情が違ってきます。いずれの場合も、発売年が2021年以降であることが条件になります。それ以前のものだとペン性能がピーキーすぎるのでおすすめしません。ググれば運用ノウハウが見つかりやすく、かつ概ね高評価なものを挙げると、
- XPPen
- HUION
- Xencelabs(※板タブのみ)
現状はこの3択だと思います。
3番めのXencelabs(センスラボ)は、さいとうなおき先生が案件でレビューした結果「これに乗り換えます!」宣言した(↓の動画参照)板タブのブランドですね。

元ワコムの技術者が開発に関わっているという噂。そのため、やや硬めの描き味ではあるものの、ペンの性能はプロペン2に最も近いという話をよく見かけます。ペンデバイスが2本ついているとはいえ、お値段がIntuos Proよりも若干高いのがネックですが…。あと液タブも出すよっていう話は結局どうなったんです? と問いたい。
この3社に次いで見かけるのがGAOMONだと思いますが、公式サイトが日本語にも対応したので以前よりは情報を探しやすくはなっているのですが、それでもまだ不安要素が多いのでおすすめしません。その次がArtisulで以前は高評価だったのですが、日本語サイトを閉鎖してしまった為、日本語でのサポート対応が現状では困難になってそうです。レビューしている所もあまり見かけないので、個人的にはArtisulも無しかな…。
UGEE、BOSTO、Parblo、VEIKKは前述の2社よりも更に不安要素が大きすぎるのでもっと無し。特にUGEEは親会社がXPPenと同じなので、UGEEを買う位ならXPPenを買う方が全然良い。
レビューを参考にする時は、悪い所もきちんと指摘しているものを見るべし
海外製ペンタブのレビューの大半は、メーカーから製品を提供してもらってレビューするという、俗に言う「案件」であるパターンが非常に多く、実際に購入してブログや動画などでレビューを作成・公開している人は、ワコム製と比較して少ないです。ただ、ある特定の機種に集中して案件レビューが出る事もあるため、不信感をを抱く人も。焼まゆる先生のペンタブレビューの動画リストを見ると分かりやすいですが、HUIONとXPPenは特にこの案件レビューが多く見られます。
案件であっても、駄目な所をきちんと指摘しているものならば良いのですが、それをスルーして徹頭徹尾良い所だけにしか言及していないレビューには要注意です。特に液タブは安い買い物ではありませんので、良い所をあげつつも問題点をきちんと指摘しているレビューの方が、判断材料とするには最適です。
一方、実際に購入して使った人のレビューは「駄目なところは駄目!」とはっきり指摘しているものが多い傾向にあるので、個人的には案件レビューではなく、ガチ購入した方が個人ブログ等で公開しているレビューをチェックするのをおすすめします。ただし、Amazonのカスタマーレビューはサクラチェッカー必須。
新機種が出ても旧機種はそのまま何年も売られている
中華製ペンタブあるある案件なのですが、新機種を出しても改廃がほとんど行われない為、数年前に出た古い機種が新機種と並んでしれっと売られている事が圧倒的に多いです。

画像はHUION Kamvas Pro 16とつくものを、左から発売日の古い順に並べたもの(公式サイトのモデル比較を利用)ですが、ご覧の通り4種類あります。上の画像には写っていませんが、仕様表の「ペンデバイスの型番」で、新機種か旧機種かを判断する事ができます(上の画像だと一番左がペンの型番が古いです)。これはXPPenも同様。
HUIONの場合
ペンの型番が「PW517」になっている機種であれば失敗は少ないです。対応機種は以下。
- Kamvasシリーズ
-
- Kamvas 12
- Kamvas 13
- Kamvas 16 (2021)
- Kamvas 24/24 Plus
- Kamvas 22/22 Plus
- Kamvas Proシリーズ
-
- Kamvas Pro 13 (2.5K)
- Kamvas Pro 16 (2.5K)
- Kamvas Pro 16 (4K) / 16 Plus (4K)
- Kamvas Pro 24 (4K)
- Inspiroy(板タブ)シリーズ
-
- Inspiroy KeyDial KD200
- Inspiroy Giano (G930L)
XPPenの場合
「X3スマートチップ搭載」という記載がある機種がおすすめ。
「X3 Elite」と「X3 Elite Plus」の2種類モデルがありますが、違いはワコムのペンデバイスのようにテールスイッチがある(Plus)か無い(無印)かくらいで、それ以外のペン性能にグレード差はあまりない模様。ただテールスイッチの精度は良くないらしい。あと何故ラバーグリップを外したし(怒)。
対応機種は以下。
- X3 Elite対応機種(液タブ)
-
- Artist10 セカンド(本体同梱)
- Artist12 セカンド(本体同梱)
- Artist13 セカンド(本体同梱)
- Artist16 セカンド(本体同梱)
- X3 Elite対応機種(板タブ)
-
- Deco L
- Deco LW
- X3 Elite Plus対応機種
-
- Artist Pro16(本体同梱)
- Artist12 セカンド
- Artist16 セカンド
Plusの対応機種は記事執筆時点での公式サイトでの記載に準拠しましたが、記載の無かったArtist10セカンド・13セカンドもおそらく同様に使うことが出来ると思われます。Decoシリーズは不明。
最終的にHUIONのPW517ペン対応機種で購入を検討した
主だった理由としては
- 案件だけでなく、ガチ購入勢・HUIONを数機種使い続けてきた勢のレビューでもかなり高評価だった(HUIONはペンの沈み込みがXPPenよりも酷いと言われてきたので今までスルーしていた)
- Macでも傾けてストロークが変化するかどうかの実証画像を載せていたレビューがあった
- XPPenのX3搭載ペンも案件・ガチ購入勢ともに高評価だけど、ラバーグリップが無いのは無理!
だいたいこんな所。特に傾き検知を利用したストローク幅の変化に関しては、Artist 15.6 ProではWindowsでないとまともに動かなかったので、いくらペン性能が良くなったとしてもMacではまた対応していなかったら嫌だな…と。あとラバーグリップが無いとしんどいのは、Artist 15.6のP03Sペンで嫌というほど思い知らされたので…
そうでなくても、Mac版のPainterだけで筆圧感知が死ぬ現象をなかなか直してくれなかったりと、Macでの動作検証に疑問を感じるところもあったので、今回はXPPenではなくHUIONを買ってみることに。ただ新品で買うには少し不安があったのと、急に故障した為に予算の折り合いが付かなかったので、新品ではなく中古で(すいません…)。
今(※2022年9月現在)HUIONの液タブを買うならどれが良いのか選手権
人気機種はKamvas 12(豪華版)だが…
現在発売されているHUIONの液タブの中で、案件・ガチ購入勢ともにレビュー数が多いのは、Kamvas12の日本限定パッケージである豪華版です。
通常版と大きく違うのは、通常版だとオプション扱いになっているUSB Type-C用のケーブル・電源アダプタ&電源用延長ケーブル・スタンドの3つが全て同梱されていること。通常版を購入するメリットが殆どなくなってます…
…この圧倒的人気を誇るKamvas12 豪華版なのですが、初めて液タブを買う人やスマホやiPadで描いていた人、また作業スペースが限られている人が手を出す場合にはおすすめできます。が、以前から16インチ以上の液タブで描いていた人の場合だと、12インチ(実際に描画可能な範囲は11.6インチ程度かな?)では作業領域が狭すぎて正直耐えられないと思います。
デスクスペースに余裕がない場合でなければ16インチ以上が良い
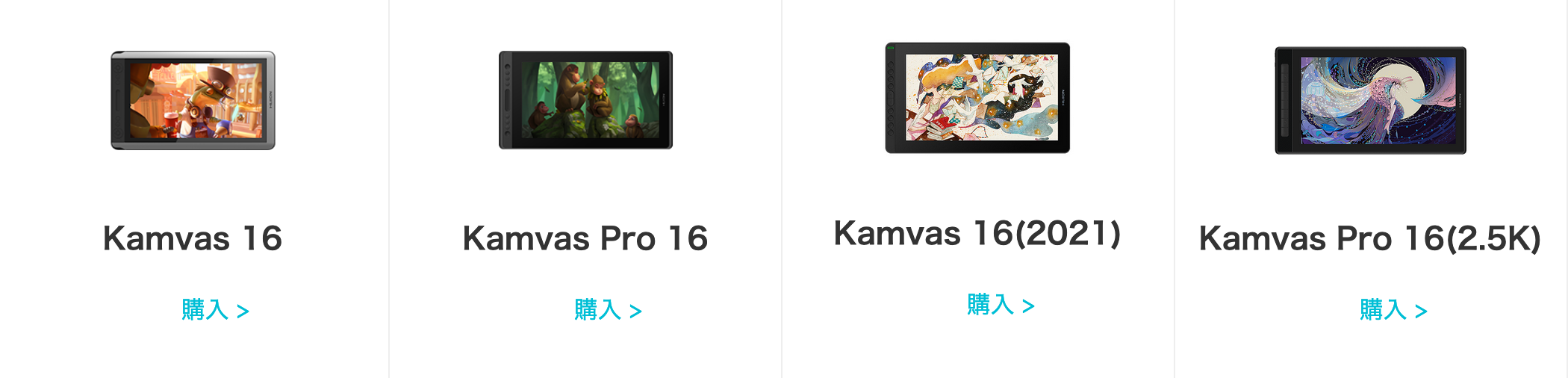
価格と性能と大きさのバランスが丁度いいサイズが16インチかなと。これ以上のサイズになると、一気にお値段が跳ね上がってしまいます。あと、大画面液タブの場合はフルHDではなく、2K以上のものを買った方が幸せになれると思います。これとは逆に、16インチで4Kはオーバースペックな気もします。そもそもマシンスペック(特にグラフィック周り)が低いと最悪フリーズしちゃうので…。
というわけで、フルHDなら個人的マストバイはKamvas 16 (2021)です。価格と性能のバランスが絶妙。
…でも、Kamvas Pro 16 (2.5K)の方がもっとおすすめ。
これを買うか、Kamvas 16(2021)の中古を探して買うかで数週間迷いましたが、今回2.5Kは見送りました… でもいつかは欲しい。なお、これよりも大きいサイズは圧迫感が強すぎるので無理そう。大画面だと等倍で描けるので楽なんだけど、目の前に27インチのiMacが鎮座しているしなぁ…と。Mac miniに買い換えるとなったら買うかも。
悩みに悩んだ結果Kamvas 16(2021)を購入した
というわけでここからが本題です。
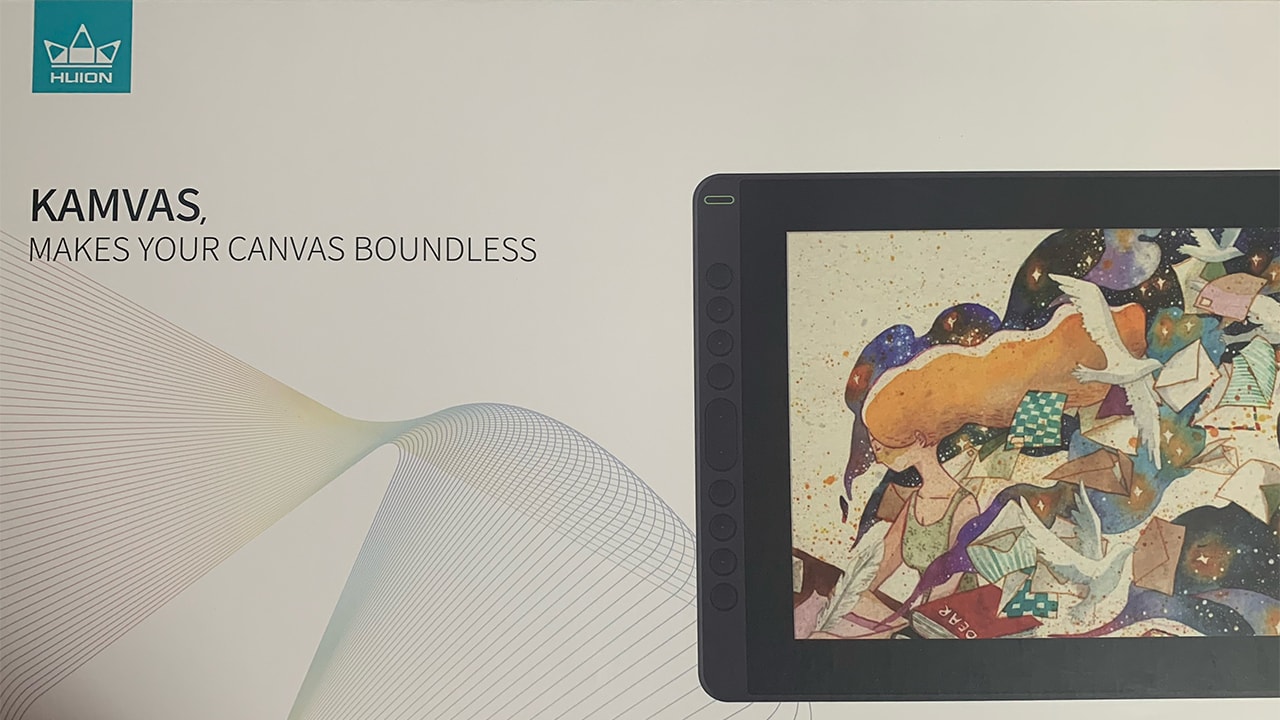
2.5Kと悩んだものの、やはり予算的に都合がつかなかったのでKamvas 16(2021)にしました。メルカリで探して購入しましたが、この機種出品されたそばからすぐ売れてしまうのか出品数めちゃくちゃ少なかったです。逆に、Kamvas 12の豪華版がやたら出品されていたのが気になりました… テンバイヤーの仕業?
ちなみにこの機種、カラーが「コスモブラック」と「トワイライトブルー」の2種類ある他に、Amazon限定で「スタンドあり」と「スタンドなし」で更に2種類あります(公式のオンラインショップはスタンド付属版のみの販売)。スタンド無し版はスタンドあり版よりも割高な事が多いので、Amazonで購入される場合は要注意。
ちなみに私が購入したものはトワイライトブルー+スタンド付属版でした。
セット内容

付属品は以下の通り。
- ペンデバイス(PW517)
- ペン立て(中に替芯10本と芯抜き内蔵)
- 3in1ケーブル
- USB-C to USB-Aケーブル(電源用)
- USB Type-Cケーブル
- USB延長ケーブル
- 専用スタンド(ST300)
- クイックスタートガイド
- ACアダプタ
- 二本指グローブ
- クリーニングクロス
XPPenの液タブだと海外用の変換アダプタがついていたのですが、HUIONの液タブには入ってないようです。ちなみに公式のオンラインショップだと、英語版だと全ての仕様のアダプタが購入可能なのですが、日本語版だと日本仕様のものしか買えなくなってます。販売する国によってで付属品の仕様も変えているのかも。
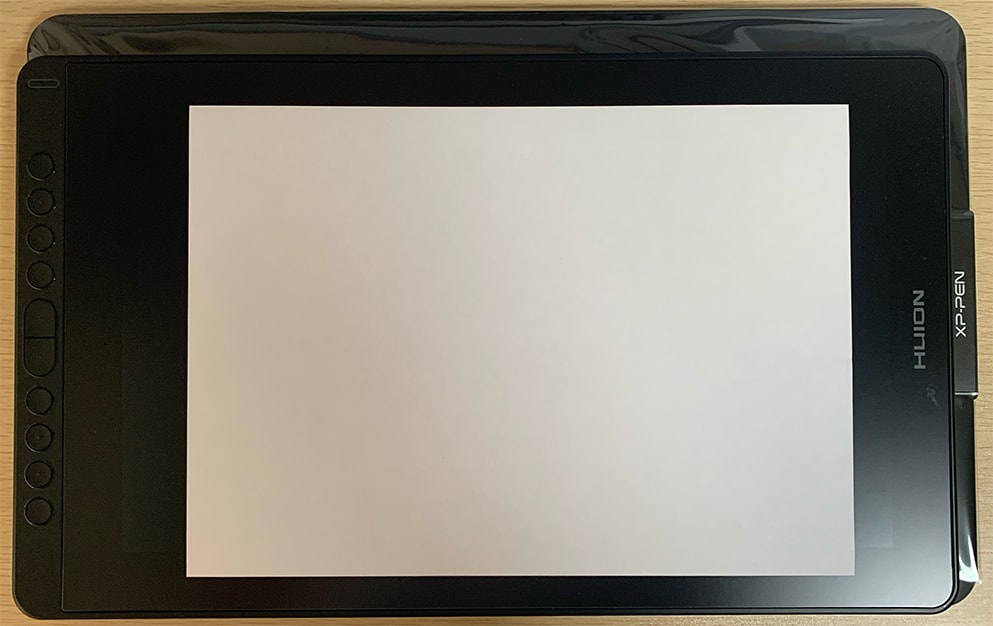
本体はArtist 15.6 proよりもやや小さめで、薄くて軽いです。そのためかVESAマウントは装備されていないので、ディスプレイアームは使えません。液晶画面にはアンチグレアフィルムが最初から貼られていますが、若干ツルツルするかな。気になる人はサード製のCintiq 16やKamvas Pro 16用ペーパーライクフィルムと換装するのも良いかもしれませんが、エレコム製のはマジでヤスリなので替芯を多めに持っておいた方が良いです。
なお、付属のスタンドは出品者から一部ゴム足が取れているとコメントにあったのですが、既にスタンドを持っているので使う事はほぼなさそうです。私が使っているのはこれです↓
固いので角度や高さの調整にやや難儀しますが、一度位置を決めてしまえば、ずっしりとしたアルミ合金製なのでめちゃくちゃド安定。ちょっと高いけど、iPadで描く人にもおすすめ。
導入
現在使っているタブレットドライバのアンインストール
実はワコムとHUIONはMacだとドライバのコンクリフトが起きない(ドライバの共存が出来る)…という噂なのですが、アンインストールします。ワコムのドライバはちゃんと消さないとゴミが残るので要注意。
接続→タブレットドライバのインストール
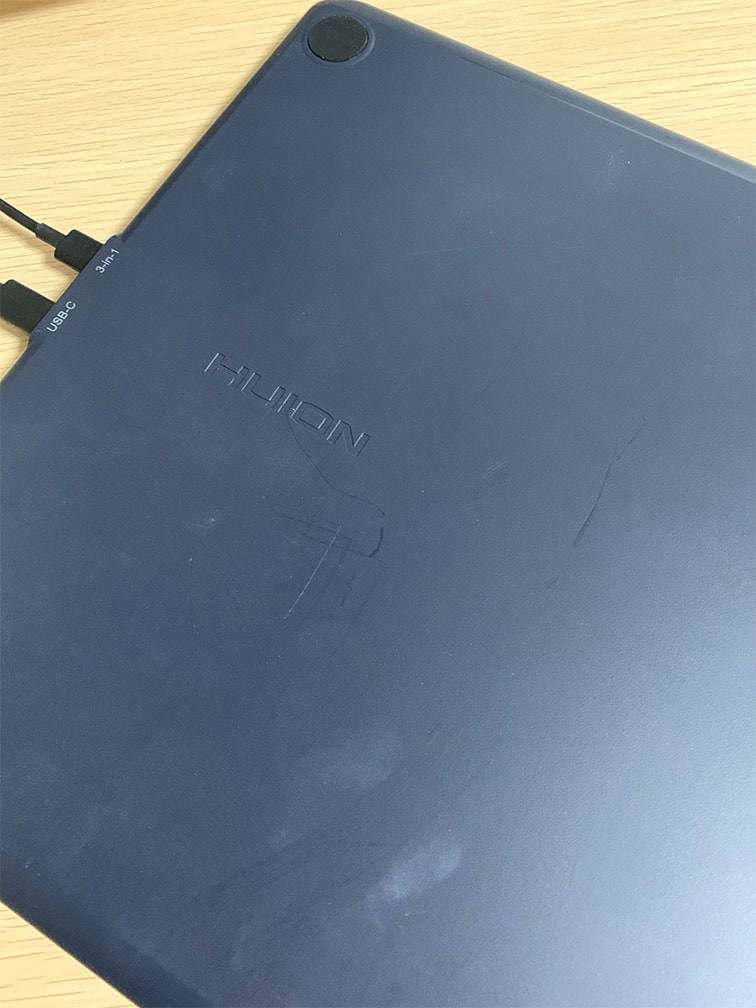
Kamvas 16(2021)の接続方法は2種類。
- 3-in-1ケーブルを使って、HDMIとUSBポートに接続
- USB-Cケーブルで接続
私はThunderbolt 3搭載iMacを使っているので2の方法で接続しました。接続したら、公式サイトからドライバーをDLしてきてインストール。
USB Type-Cケーブルで接続する際の注意点
Thunderbolt 3または4を搭載しているMacだと問題ないのですが、それ以外の場合はお使いのPCが装備しているUSB Type-Cポートが映像出力(DisplayPort Alternate Mode)に対応していないと使えません。Type-C端子があっても、映像を出力できない場合はType-C接続では使えないので、3-in-1ケーブルを使用しましょう。
なおThunderbolt 1または2ポート搭載Macの場合は、DisplayPort⇔HDMI変換ケーブルを使って、3-in-1ケーブルで接続するのが現実的。
macOSの場合は追加でアクセシビリティ設定が必要
前述の通り、Macで使う場合はアクセシビリティの設定が必要になります。これは特にHUIONに限った話ではなく、macOS Mojave以降であればワコムを使っていようがXPPenを使っていようが必須になります。なぜなら、この設定をしないままだと液タブで描くことすら出来ない(描けたとしても筆圧感知が動かない)から。
インストール後、初めてTabletアプリを起動すると「アクセシビリティ機能を〜」というダイアログが表示されます。ここで「システム環境設定を開く」をクリックすると、自動的にシステム環境設定が立ち上がり、「セキュリティとプライバシー」の画面に遷移します。
「セキュリティとプライバシー」画面に遷移したら、ウィンドウ左下のロックを解除し、「プライバシー」タブ内の「アクセシビリティ」の項目で、HuionTabletにチェックを入れます。PenTabletInfoはデフォルトでリスト内には入っていないので、+をクリックしてアプリケーションを追加し、チェックを入れます。
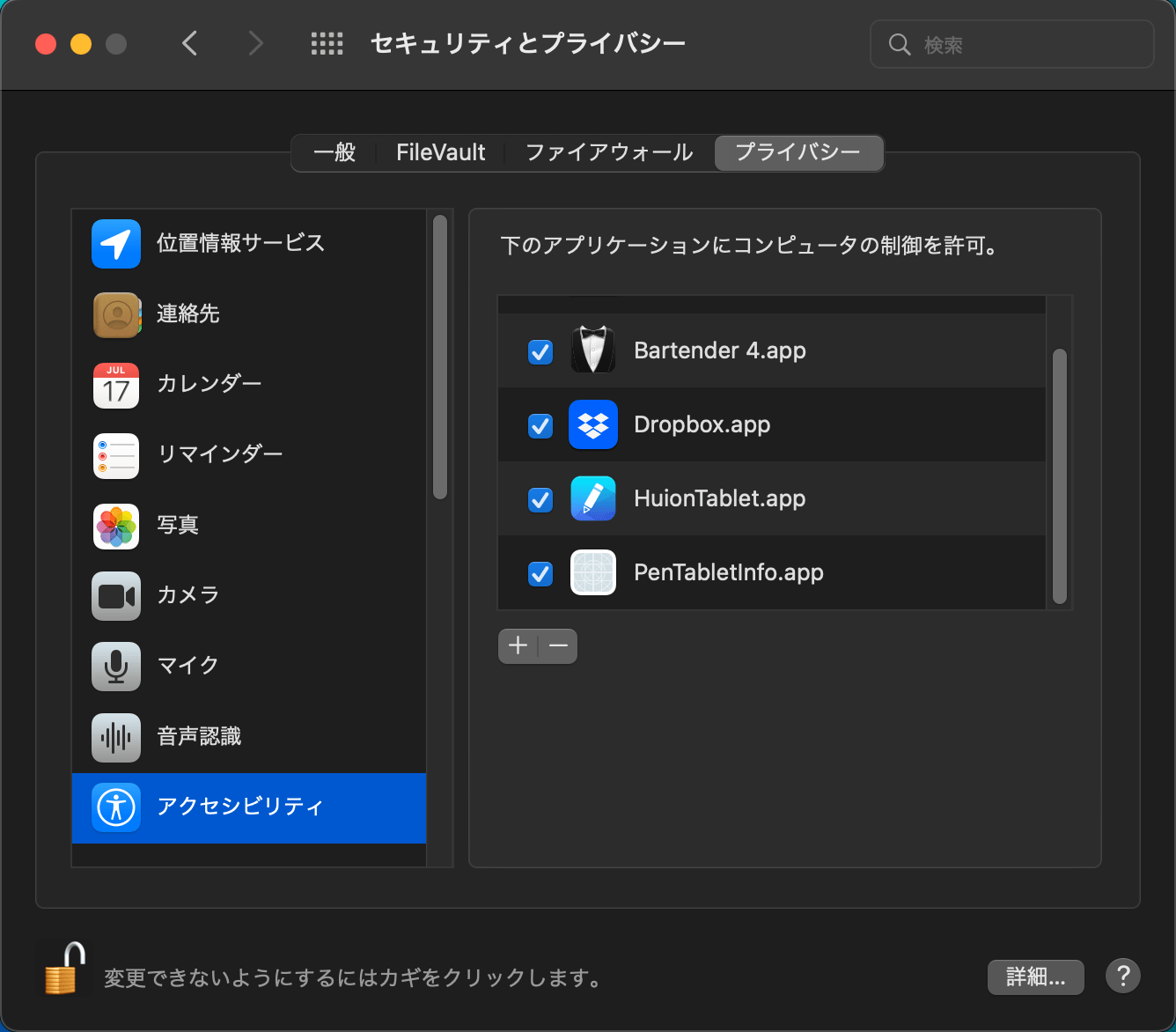
PenTabletInfoだけでなく、HuionTabletもリスト内にない場合は、同様に+を押してアプリケーションを追加する必要があります。なお、各アプリケーションの場所は以下の通り。
- HuionTablet.app
-
Macintosh HD → アプリケーション → HuionTablet.app
- PenTabletInfo.app
-
Macintosh HD → Library → Application Support → PenDriver → PenTabletInfo.app
ロックを解除したままの状態で「入力監視」項目に移動し、前ステップと同様にHuionTabletとPenTabletInfoにチェックを入れます。こちらはPenTabletInfoだけでなく、HuionTabletもリスト内に入っていない場合もあるので、リストにない場合は+をクリックして先程と同様にアプリケーションを追加します。
システム環境設定を閉じてMacを再起動します。再起動後にタブレット設定アプリを開き、
- ペンデバイスが正しく認識されているか
- 筆圧を正しく感知しているか
以上を確認して、問題なければ作業終了です。動かない場合はドライバを一度完全にアンインストールして再起動し、再度インストールと設定を行ってください。
ディスプレイの設定
動作に問題ないことを確認したら、ディスプレイまわりの設定を行います。
ディスプレイの配置: macOSの場合
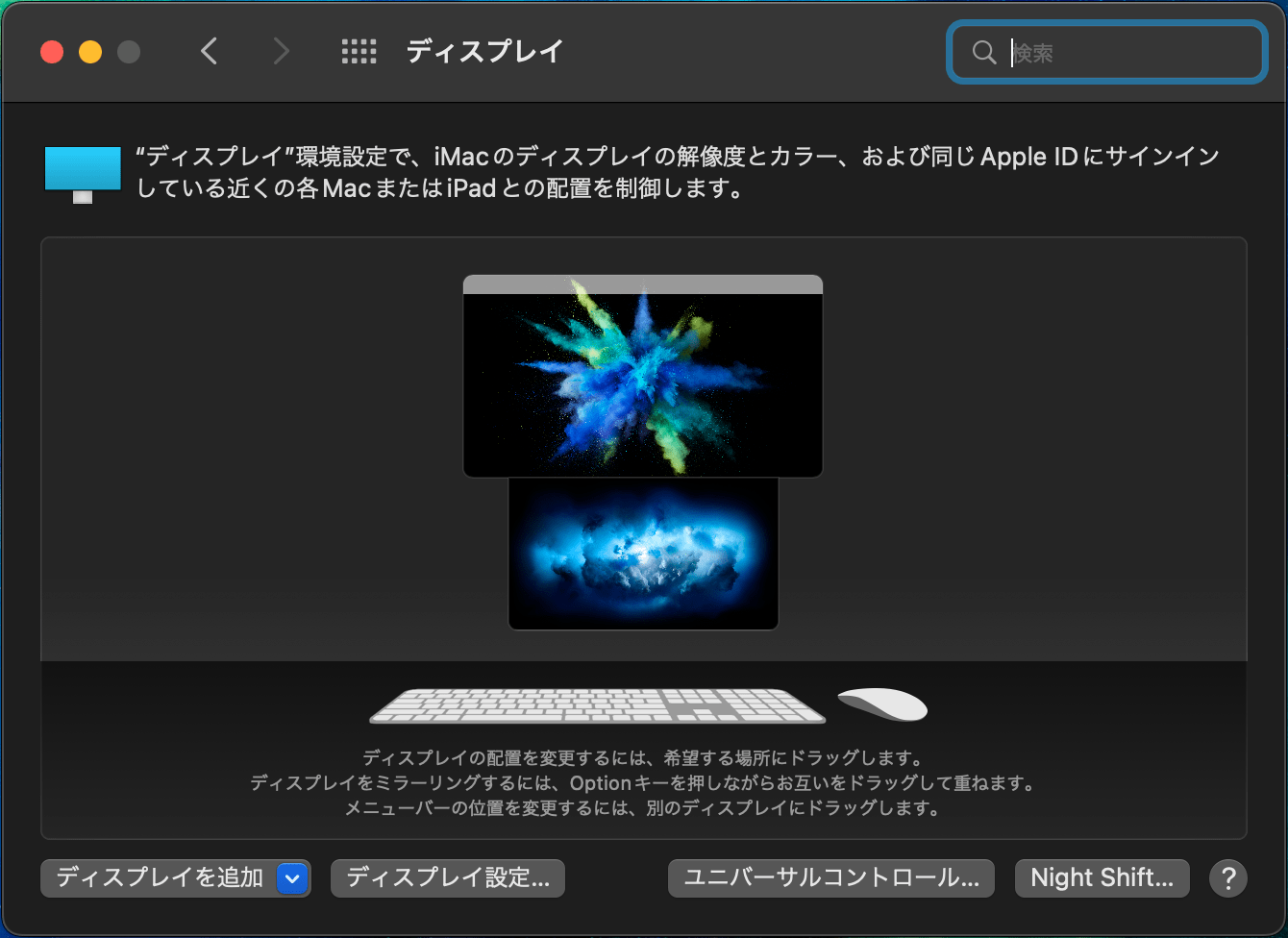
デフォルトだとメインディスプレイの横に配置されている事が多いですが、これだと使いにくいので、実際の配置に合わせて変更します。大抵の方はメインディスプレイの前に液タブを置いて作業するはずなので、液タブの配置を下に持ってきます。
ただ、Dockの表示位置が下(デフォルト)の場合、これだと液タブ側にDockが表示されてしまうので、作業時には邪魔になります。システム環境設定の「Dockとメニューバー」で表示位置を下以外に変更すると、メイン側に表示されるようになります。Dockを自動的に表示/非表示にするかどうかはお好みで(私はこの設定は使わずにDockのサイズを小さくして対応)。
ディスプレイの配置: Windowsの場合
「システム」→「ディスプレイ」の順でクリックすると設定画面が出てきます。
まず「ディスプレイの配置を変更する」で配置を変更するのですが、Macと違うのはディスプレイの識別番号が自動で割り振られるため、必ずしも1番目がメインディスプレイじゃない場合があります。なので、まず「識別」をクリックして液タブの識別番号を確認。液タブが下になるように配置を変更して適用をクリック。
ディスプレイの倍率とリフレッシュレートが適切であるかもチェックしよう
Windowsの場合は、更に「テキスト、アプリ、その他の項目のサイズを変更する」の項目で、適切な倍率になっているかどうかもチェックします。大抵がメインディスプレイとは異なる倍率になっている事が多いので、メインディスプレイと同じ倍率にするのをおすすめします。またリフレッシュレートが60Hzになっているかもチェック。
使用形態は「拡張」と「ミラーリング」のどっちがいい?
デフォルトだと「拡張ディスプレイ」扱いになっている事がほとんどだと思いますが、よくわからん場合や初めて液タブを触る方は、ひとまず「ミラーリング」で運用してみるのも良いと思います。慣れてきたら拡張ディスプレイ扱いに設定を変えることも出来ます。
左利きの人は画面回転の設定を行うと良いかも
ディスプレイの「回転」設定で180°に設定すると左利きにも対応します。タブレットドライバ側にも回転設定があるので、こちらも同様に変更します。
作業領域の設定
ここまで設定したら、次はタブレットドライバを起動して作業領域を設定します。キャリブレーション設定画面は右下のボタンから入ることが出来ます。
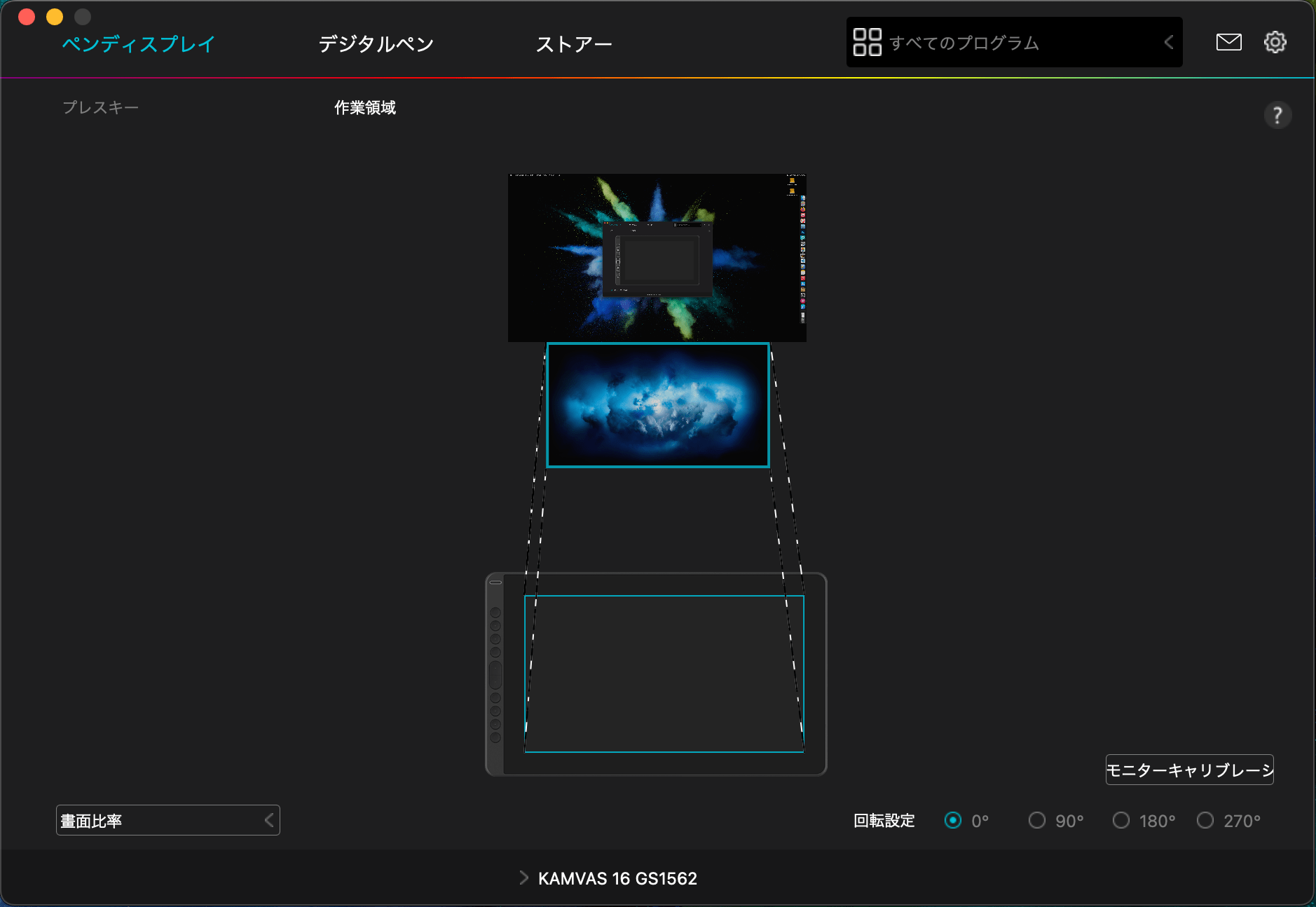
デフォルトだとメインディスプレイに設定されてしまっているので、液タブの画面が作業領域になるように変更します。これをやらないと液タブとは別の画面でカーソルが動くことになるので注意。
早速使ってみた
ここまででとりあえず描ける状態にはなったので、早速使ってみることにします。
傾き検知はちゃんと動く?
今回久し振りにワコム以外の液タブを買うにあたり、私が一番懸念していたのがこれです。なぜならArtist 15.6 proはMacで動かすとナンチャッテ傾き検知だったので(ストローク変化なんて無かった)。PW517は傾き検知がちゃんと仕事する! と高評価だったので一番気になっていた所。
早速傾けて書いてみる。
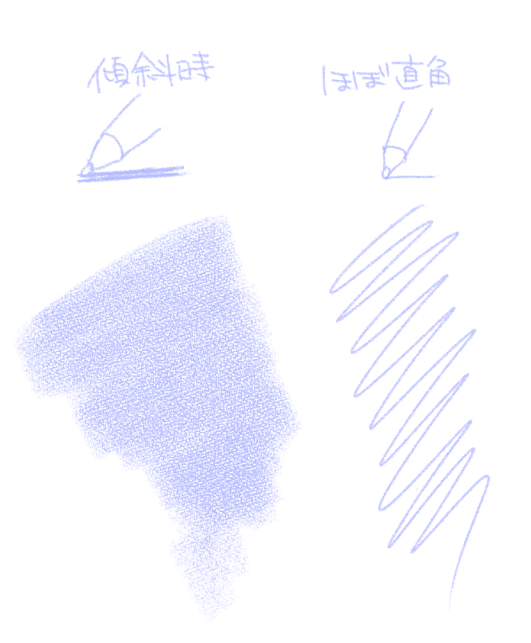
おお…傾き検知がちゃんと仕事してる…!
PW517ペン対応機種をレビューした人が、口を揃えて「プロペン2に近くなった!」とか「もはやワコムなんて目じゃない」って言ってたのですが、確かにこれはプロペン2に近いところまで性能を上げてきたなぁと思いました。ただプロペン2を超えるかと言われるとまだちょっと足りない感。それでもXPPenのPA2ペンよりは段違いで描きやすい。
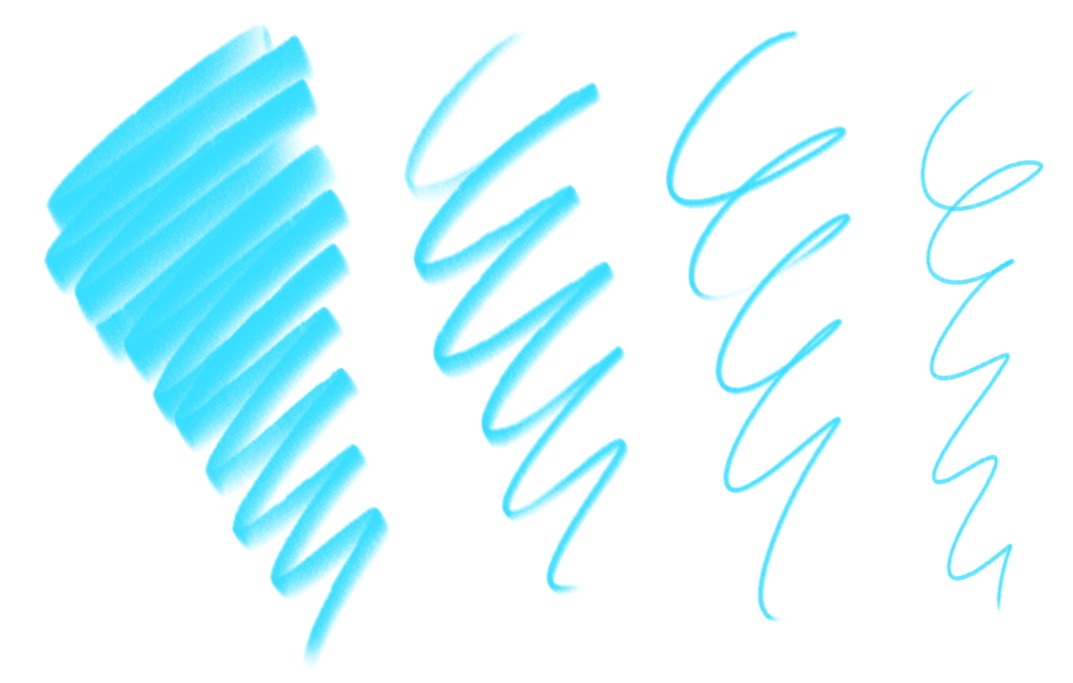
Painterでもこの通り。傾き検知も問題なく動作してます。
デフォルトの状態でも視差はあまり感じられなかった
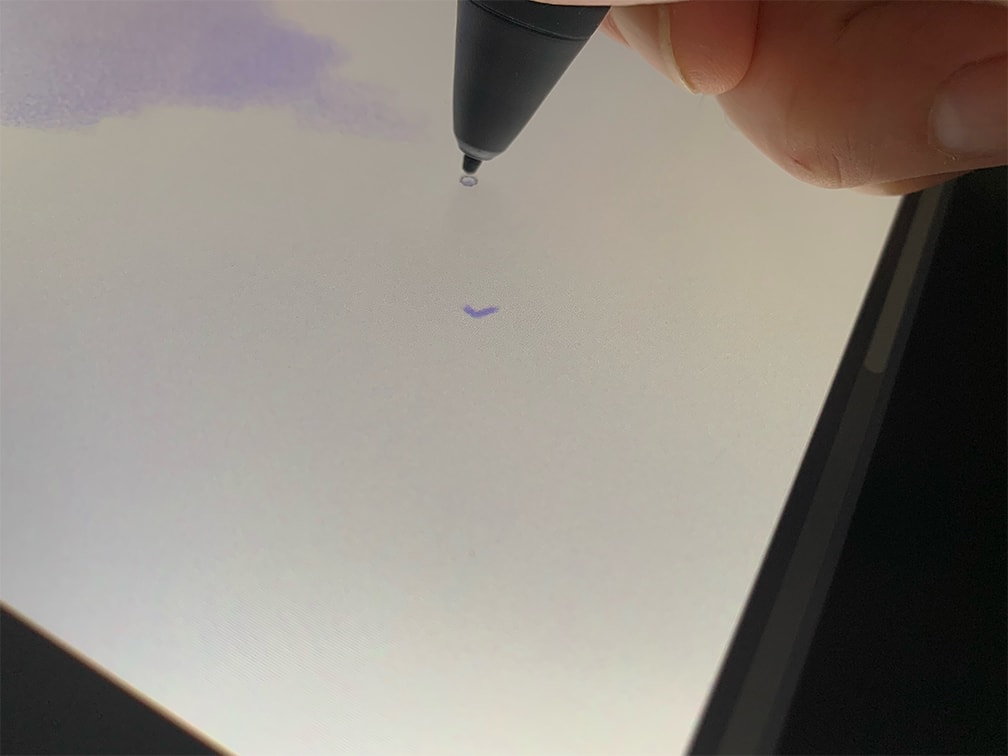
もともとこの機種はフルラミネーション搭載機種なので視差が少なくなってはいますが、そこに加えてペンの座標検出精度が上がっているので、工場出荷時のデフォルト設定の状態でも、ここまで視差が抑えられているのは正直すごいなと思いますよ。ただCintiq 16はダイレクトボンディング(=フルラミネーション)加工無しにも関わらず、ほとんど視差を気にせずに描けたので、あっちもあっちで大概化け物なんですけど。

視差問題で特に槍玉に挙げられやすい画面端はこんな感じ。ただ画面端で描く事ってそんなにないかなと思うので、この位ならまあまあ許容範囲かと。
ペンの沈み込みはほぼ皆無&筆圧弱めでも描ける
以前のHUIONのペンデバイスは「ペンの沈み込みが大きくて描きづらい」ことでかなりの悪評を食らっていたのですが、PW517では大きく改善されたようで、沈み込みはほぼ皆無でした。またCintiq 16と同様にフェザータッチでも線を拾うので、筆圧を強くかけなくても描けるのはとても有難いですね。
1枚描いてみた

とりあえず1枚描ききってみました。流石にCintiq 16と全く同じとまでは行かないのですが、ほとんど遜色ない描き心地でした。Wacom Oneから乗り換える人なら違和感なく描けるのではないかと思います。
ただ筆圧設定はデフォルトのままだとやっぱり固いので、ドライバ側で少し柔らかめの設定にしてあげると、よりプロペン2に近い描き味になると思います。クリスタやPainterの場合は、アプリ側でもブラシトラッキングの設定を行うと、更に描きやすくなります。
ところで発色はどうなん?
肝心の液タブ本体の発色なんですが、何もしない状態だと赤が強くて、その分青がちょっぴり弱いかな…。

画像はものすごい極端な角度から見ているのでめっちゃ赤が強く見えますが、実際はこんなアングルでは使わないので気にしなくてもいいと思います。本来の角度で使う分には「ちょっと赤強いかな…」程度で気にはなると思いますが、カラープロファイル次第でなんとかなるので許容範囲。…少なくとも、画面が暗い&黄ばみが強くて白がグレーに見えてしまうCintiq 16よりはだいぶマシですとも…! (´Д⊂ヽ
因みに私の場合は、ディスプレイ設定でカラープロファイルをsRGBに変更すると、そこまで色味に差が出なくなりました(OSDによる微調整込み)。AdobeRGBは更に赤マシマシになったのでおすすめしない。Webでの公開がメインであれば、発色に対してそこまで神経質にならなくても良いと思います(イラストで食ってる人は別として)。最悪、新しめのiOS/Android端末で見て、トンチキカラーになっていなければ大丈夫じゃないかなと。
個人的にモヤモヤするところ
ここまで気持ち悪いくらいにべた褒めしてきましたが、当然モヤモヤする所もあります。
付属のケーブルがどいつもこいつも短すぎる
コード類がどれもこれも1mの長さしかありません。…これ、完全に省スペース機やノートPC、またはandroid端末でしか使わない前提の長さですよね。ワークステーションや、タワー型が多いゲーミングPCとかで使われることを想定していないよね、っていう。
Macにしても、24インチ以下のiMacやMacBook、Mac miniやMac Studioであれば、多少余裕を持って取り回せる長さではあります。…が、27インチiMacやMac Proだと、配置次第では取り回しが難しくなります。正直自分の環境でも結構ギリギリだったりするので、せめて1.5mくらいは欲しいです。欲を言えば2m。
因みにコード単体の販売もあるのだけど、やっぱり1mしかない上に地味に高いのもマイナスポイント。
OSDメニュー呼出ボタンは独立させてほしかった
この機種は10個のプレスキーのうち、中央の丸くなっていないキーを2個同時長押しすることで、OSDメニューを呼び出せるようになっています。しかしこの2つにはデフォルトで「拡大/縮小」の機能が割り振られているので、ドライバ側の設定でショートカットを「機能なし」にしないと、OSD呼び出しの度に画面がズームされます。アプリ別に設定を変えられるとはいえ、地味に厄介な仕様ではあるので、OSD呼び出しはショートカットとは別の物理キーにしてほしかった。
因みにWindowsだとドライバ側でOSDの設定が出来るので、わざわざ物理キーでOSDメニューを呼び出す必要はないです。この辺はWindowsが圧倒的に有利だよなぁ…
ペンの軸先が丸みを帯びていてペン先が見づらい
これは他のペンと比較した方が早いので画像一気載せします。


他のペンはシュッとしているのに対し、HUIONのPW517ペンだけ丸っこいのが分かると思います。私は特に気にしなかったのですが、この形状だとペン先が見にくいと感じる人もいます。実際、Amazonのレビューを見てると「ペンの軸先が丸いので違和感を感じる」という人は少なくはないようで…。
中にはヤスリで削って細くしたという猛者もいましたが、故障した時にサポートを受けられなくなる可能性が高いので、加工する場合は自己責任で。
イラスト制作ソフトの付属がないのでデジ絵初心者には敷居が高いかも
例えばワコムだとクリスタの期間限定ライセンスがついてきたり、XPPenだと(購入後にメールが必要ですが)openCanvas7のシリアルキーがもらえたりするのですが、HUIONではこれらは一切付属していません。なので、デジ絵に関する予備知識がゼロの状態で、これからデジ絵を始めようと思っている人がこれを買うには、敷居がちょっと高いかも…と思った。
今すぐクリスタを準備するのは無理だけど、とりあえずお絵描きはしてみたい…という場合には、Linuxでも使える無料のアプリでHUION製ペンタブの正式サポートを謳うKritaや、同じく無料のFireAlpacaがおすすめです。

Windowsの場合はこれらに加えてSAI(今敢えて使うとしたらまだベータにすらなっていない2になるけども…)やPixiaの選択肢もありますね。
まとめ: 性能と価格のバランスが絶妙な機種でした

もういい加減長すぎるのでまとめます。
メリット
- ほぼ9割強Cintiq 16キラーと化しているのに、Cintiq 16よりも2万ほど安い。スタンド付きモデルはセール時だと3.5万で買える事もある(Cintiq 16の定価のほぼ半値に近いが大丈夫か…?)
- DisplayPort Alternate Modeに対応していればUSB Type-C+電源コードの接続のみで使用可能なので、USBポートに余裕が出来る上、ケーブルまわりも従来の接続方式と比べて劇的にスッキリする
- 改良されたPW517ペンがプロペン2にかなり肉薄した性能なので、Wacom OneやCintiq 16からの移行でもほぼ違和感なく使える。フェザータッチでもちゃんと線を拾うので、デフォルトの筆圧設定でも描きやすい
- この価格帯にしては発色はかなりキレイ(ただし赤味はちょっと強め)
デメリット
- ケーブルが短すぎるのでタワー型PCの場合はコードの取り回しで詰む可能性がある
- PW517ペンはプロペン2にかなり近い性能ではあるが、それでも傾き検知の精度はプロペン2のそれには追いついてはいない。また筆圧を強くかけなくても描けるようにはなったが、これもプロペン2と比較するとまだちょっと固いかな…
- ペン軸が丸っこいので人によってはペン先が見づらい
- OSDメニューの呼び出し方法はもう少しなんとかならなかったのだろうか…
- 付属のペイントソフトなんて無いので、これからデジ絵を始める人が買った場合はソフト探しから始めなくてはいけない(Linux版だとソフトの選択肢が少ないので更に詰む可能性が以下略)
「ペン先が沈んで描きにくい」「赤が強すぎて色調整がピーキーすぎる」などなど、昔のHUIONの液タブについていた悪いイメージが未だに強く残る中、半分ビビりつつもKamvas 16(2021)を買ったのですが、いざ使ってみるとなんだかんだでCintiq 16で描いてた時とそこまで差がなく、むしろこれほぼCintiq 16を食ってるわ…! と。Cintiq 16のように、黄ばみ強い&暗いのダブルコンボのせいで白がグレーに見える現象に悩まされなくなったので、むしろストレスフリー。
こうなると、俄然XPPenのX3スマートチップを採用した液タブのペン性能が気になりますが、ラバーグリップが復活しない限りは、個人的にはちょっと無理かな…(しかしQHD搭載の16インチを出してきたらちょっと揺らぐかもしれない)
それにしても、フルラミネーションどころか傾き機能すらついていなかった、XPPenのArtist 15.6を買った時と比べると、中華液タブの高性能化が冗談抜きで著しすぎる。まだワコムには及ばない所もあるにはあるけど、もうワコム一強時代ではなくなってきてるんだなぁ…
長く使うと新たな不満点も出てくるとは思うけども、2022年後半のこのタイミングでCintiq 16を買うのは得策ではないな、と思わされた良機でした。フルHDで良いなら間違いなくマストバイです。